Добавление звуковых эффектов
Добавление звуковых эффектов
Программа Premiere Pro содержит множество звуковых эффектов, предназначенных для коррекции звука. Рассмотрим способ добавления звукового эффекта в последовательность.
Клип Clip12.avi содержит звук мотора вертолета. Придадим звучанию вертолета естественность, откорректировав частотную характеристику звуковой составляющей этого клипа.
1. Выделите клип Clip12.avi в последовательности.
2. Убедитесь, что вкладка Effect Controls (Управление эффектом) открыта.
3. Перетащите звуковой эффект EQ (Эквалайзер) из группы Stereo (Стерео) группы Audio Effects (Звуковые эффекты) вкладки Effects (Эффекты) на вкладку Effect Controls (Управление эффектом) в группу Audio Effects (Звуковые эффекты).
4. Раскройте группу эффекта EQ (Эквалайзер), щелкнув на треугольнике слева от названия эффекта, а затем – параметр Custom Setup (Ручная настройка). На вкладке Effect Controls (Управление эффектом) отобразятся элементы управления EQ (Эквалайзер) (рис. 7.15).
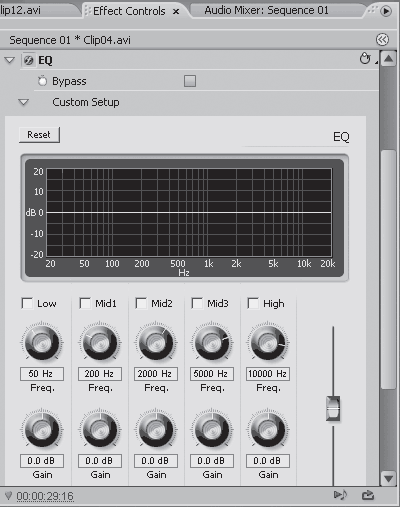
Рис. 7.15. Элементы управления эффекта EQ (Эквалайзер)
Усилим звучание низких частот, одновременно ослабив звучание среднечастотного диапазона.
1. Установите флажки Low (Низкие), Mid1 (Средние1), Mid2 (Средние2) и Mid3 (Средние3). На линии графика частотной характеристики экрана эквалайзера появятся маркеры (рис. 7.16).
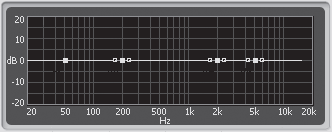
Рис. 7.16. Маркеры на графике частотной характеристики
Примечание
Флажок High (Высокие) можно не устанавливать, так как уровень высоких частот изменяться не будет.
2. Перетащите маркер Low (Низкие) вверх так, чтобы на линии графика появился изгиб (рис. 7.17).
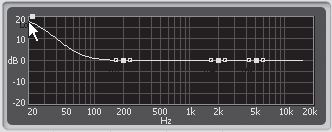
Рис. 7.17. Низкие частоты усилены
3. Переместите маркеры M1 (Средние1), M2 (Средние2) и M3 (Средние3) чуть ниже. Линия частотной характеристики должна выглядеть так (рис. 7.18).
Рис. 7.18. Пример настройки эквалайзера
Созданная вами линия графика говорит о том, что вы подняли уровень низких частот (басов), переместив левую часть линии вверх, и ослабили звучание средних частот, переместив среднюю часть линии ниже.
Воспроизведите часть последовательности с клипом Clip12.avi. Звучание мотора вертолета стало более насыщенным.
Каждый маркер на линии графика отвечает за определенный частотный диапазон звука. Так, например, маркер Low (Низкие) расположен в области регулировки частот в диапазоне 50 Гц. Вы можете изменить диапазон частот каждого маркера, перемещая его по горизонтали. Можно также изменить диапазон частот маркера, вращая регулятор Freq (Частота) в соответствующей группе. Маркер при этом будет перемещаться влево или вправо. Например, чтобы усилить звучание басов в области 20 Гц, следует переместить маркер Low (Низкие) влево. Регуляторы Gain (Усиление) отвечают за перемещение соответствующих им маркеров по вертикали, то есть вместо перемещения маркеров вверх или вниз кнопкой мыши можно воспользоваться регуляторами Gain (Усиление).
Эквалайзер часто помогает добиться приемлемого звучания даже из, казалось бы, безнадежной записи, поэтому следует внимательно изучить принципы его работы и поэкспериментировать с его настройками.
Можете попрактиковаться, применив эффект EQ (Эквалайзер) к музыкальному клипу на дорожке Audio 2 (Звук 2). Поэкспериментируйте с разными настройками эквалайзера. Попробуйте немного усилить звучание низких и высоких частот музыкального сопровождения, и вы убедитесь, что звук становится более насыщенным.
Остальные звуковые эффекты можно освоить самостоятельно, применяя их к звуковым клипам проекта и изменяя их параметры. Помните, что любой звуковой эффект можно удалить, выделив его название на вкладке Effect Controls (Управление эффектом) и нажав клавишу Delete.
Более широкие возможности для редактирования и обработки звука предоставляет программа Audition от компании Adobe. Это мощный звуковой редактор с большим количеством инструментов. Если на вашем компьютере установлена такая программа, можно загрузить в нее звуковой клип из проекта для обработки. Для этого следует выделить звуковой клип в последовательности и выполнить команду меню Edit ? Edit in Adobe Audition (Правка ? Правка в Adobe Audition). При этом будет загружена программа Audition, а выделенный клип открыт в рамках проекта этого приложения. После завершения обработки звукового файла и закрытия программы Audition все изменения будут применены к клипу проекта фильма.
Данный текст является ознакомительным фрагментом.