Быстрый поиск переходов и создание пользовательских корзин
Быстрый поиск переходов и создание пользовательских корзин
Поиск нужного видеоперехода на вкладке Effects (Эффекты) занимает некоторое время. Необходимо отыскать папку группы перехода, открыть ее, найти нужный переход. Быстро найти нужный переход можно по его названию.
1. В поле Contains (Содержит) вкладки Effects (Эффекты) введите слово Cross. Будут раскрыты папки, где находятся переходы, в названии которых содержится это слово. Остальные переходы будут скрыты (рис. 4.17).
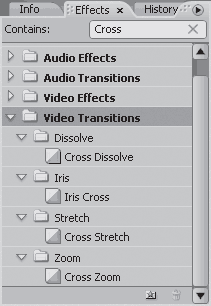
Рис. 4.17. Результаты поиска переходов по слову Cross
Обратите внимание, что при введенном слове Cross в поле Contains (Содержит) открылись четыре папки. В каждой них находится переход, содержащий слово Cross в своем названии. Несмотря на это, время на поиск перехода, например Cross Dissolve (Перекрестное растворение), значительно сокращается. Этот переход находится прямо перед вами на вкладке Effects (Эффекты).
2. Введите в поле Contains (Содержит) вкладки Effects (Эффекты) слово Wipe. Теперь на вкладке отобразятся только переходы, содержащие введенное слово в своем имени.
3. Поэкспериментируйте с другими словами из названий переходов.
4. Чтобы отобразить на вкладке Effects (Эффекты) все переходы, нажмите кнопку, расположенную в правой части поля Contains (Содержит). Эта кнопка появилась в версии CS3 программы Adobe Premiere. В предыдущих версиях программы необходимо было очистить поле Contains (Содержит), чтобы отобразить все переходы.
Внимание!
Поиск по ключевому слову на вкладке Effects (Эффекты) приводит к отображению и звуковых, и видеопереходов, а также звуковых и видеоэффектов. В этом можно убедиться, если ввести в поле Contains (Содержит) слово Black. При этом будет отображен видеоэффект Black&White (Черно-белый) и переход Dip To Black (Погрузить в темноту) (рис. 4.18).
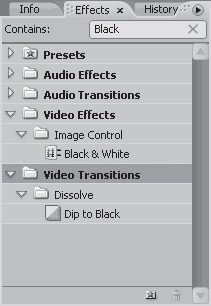
Рис. 4.18. Результаты поиска по слову Black
Наиболее часто используемые переходы можно поместить в созданную вами папку (корзину) на вкладке Effects (Эффекты). В дальнейшем вы будете быстро находить эти переходы, так как не нужно будет извлекать их из разных папок. Создадим собственную корзину и поместим в нее несколько видеопереходов.
1. Закройте все папки на вкладке Effects (Эффекты).
2. Щелкните правой кнопкой мыши на пустом участке списка вкладки Effects (Эффекты). На экране появится контекстное меню (рис. 4.19).
Рис. 4.19. Контекстное меню вкладки Effects (Эффекты)
3. Выполните команду New Custom Bin (Новая пользовательская корзина). В списке появится новая папка с названием Custom Bin 01 (Пользовательская корзина 1).
4. Дважды щелкните на имени созданной корзины. Справа от значка папки появится поле ввода текста с именем корзины.
5. Используя клавиши Delete или Backspace, удалите название корзины и введите свое, например Мои видеопереходы. Нажмите клавишу Enter. Корзина будет переименована (рис. 4.20).
Рис. 4.20. Создана новая корзина
6. Найдите видеопереход, который хотите добавить в созданную корзину, например переход Cross Dissolve (Перекрестное растворение).
7. Увеличьте размеры окна с вкладкой Effects (Эффекты) так, чтобы можно было видеть и переход Cross Dissolve (Перекрестное растворение), и созданную папку Мои видеопереходы.
8. Нажав и удерживая кнопку мыши на значке перехода Cross Dissolve (Перекрестное растворение), перетащите его на значок папки Мои видеопереходы. При этом переход Cross Dissolve (Перекрестное растворение) останется в своей папке, а в папке Мои видеопереходы будет создана его копия.
9. Вышеописанным способом добавьте в папку Мои видеопереходы еще несколько переходов, например Zoom (Масштаб) из одноименной группы и Doors (Двери) из группы 3D Motion (Трехмерное движение).
Раскройте папку Мои видеопереходы. В этой папке находятся переходы, которые вы в нее добавили. Если вы часто пользуетесь этими переходами, теперь их будет нетрудно найти (рис. 4.21).
Рис. 4.21. Переходы, добавленные в пользовательскую корзину
Созданная вами папка будет присутствовать на вкладке Effects (Эффекты) и после перезагрузки программы Premiere Pro. Для ее удаления следует выделить папку и нажать клавишу Delete. Папки, созданные программой Premiere Pro (папки с желтыми значками), удалить нельзя.
Данный текст является ознакомительным фрагментом.