Программа «Мини-Смета»
Программа «Мини-Смета»
Познакомиться с программой «Мини-Смета» можно на сайте разработчика по адресу http://www.kors-soft.ru/opsme1.htm. Здесь же можно скачать бесплатную версию приложения.
Откроем программу, щелкнув кнопкой мыши на запускающем ее значке на Рабочем столе, – появится главное окно «Мини-Смета» (рис. 16.4).
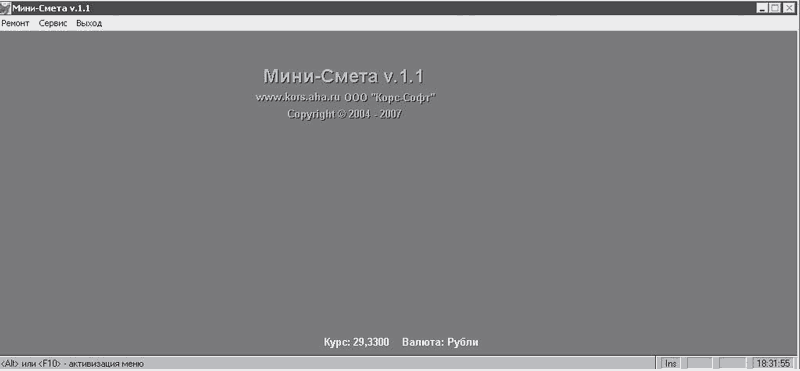
Рис. 16.4. Главное окно программы «Мини-Смета»
Управление программой, составление смет и работа со справочниками происходит в окнах, открываемых командами меню.
Выполним команду меню Ремонт ? Группы – откроется окно Справочник групп, в которое можно внести любые новые группы выполняемых работ (рис. 16.5).
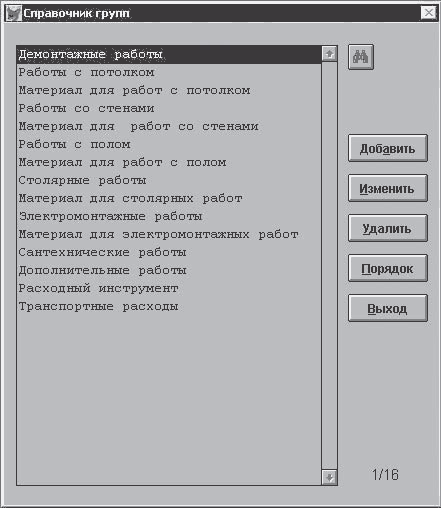
Рис. 16.5. Справочник групп
Нажмите в данном справочнике кнопку Добавить – откроется форма для ввода названия новой группы работ, в строке ввода которой следует указать название новой группы, например Озеленение, и нажать клавишу Enter на клавиатуре. Новая группа появится в Справочнике групп.
Выполните команду Ремонт ? Работы и материалы – в окне программы откроется окно Справочник работ и материалов (рис. 16.6).
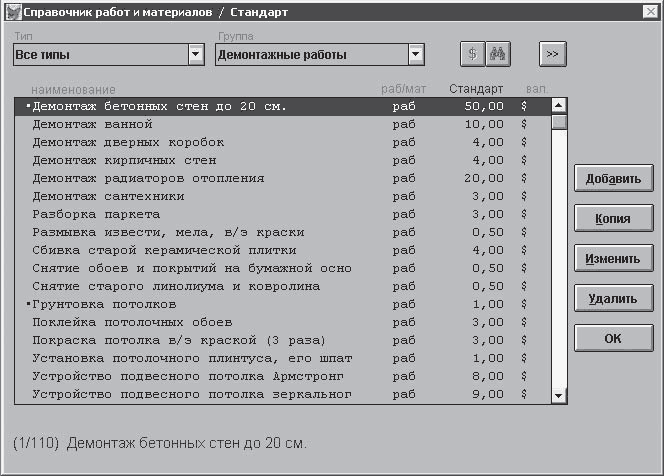
Рис. 16.6. Справочник работ и материалов
В данном справочнике из открывающегося списка Тип нужно выбрать тип отображаемых работ, указав вариант Все типы. Это значит, что в списке Наименование будут отображаться все виды выполняемых работ, доступные в справочнике, и все материалы.
В открывающемся списке Группа следует выбрать разновидность выполняемых в проекте работ, например только что введенную в предыдущем окне группу Озеленение, после чего необходимо нажать кнопку Добавить в правой части окна программы. Откроется окно Определение работы/материала (рис. 16.7).
Рис. 16.7. Окно Определение работы/материала
В поле Название данного окна вводится обозначение работы или услуги, если справа от данного поля переключатель установлен в положение работа, услуга, или название материала, если переключатель установлен в положение расх. материал. В рассматриваемом примере введем в поле Название вид работы Посадка деревьев.
В полях Стандарт, Евроремонт и Эксклюзив следует указать стоимость такой работы в зависимости от классности выполняемой услуги.
В нижней части окна в открывающемся списке Группа нужно выбрать группу, в которую входит данный вид работ (в рассматриваемом примере это группа Озеленение).
Нажмите кнопку Добавить, чтобы внести в справочник новые сведения о данном виде работ и закрыть окно Определение работы/материала. Вновь созданная услуга Посадка деревьев будет добавлена в список Наименование всех доступных работ группы Озеленение и может быть применена при составлении сметы.
Подобным образом можно сформировать справочник групп, внеся в него различные виды работ. Например, создать группу Благоустройство и включить в нее такие виды работ, как создание дорожек, установка беседок, скамеек. Изучив процедуру работы со справочником программы и узнав, как добавить в него новый элемент, рассмотрим, как создается непосредственно смета проекта. Для создания сметы выполним следующие действия.
Выполните команду Ремонт ? Сметы – откроется окно Сметы (рис. 16.8).
Рис. 16.8. Окно Сметы
Данное окно будет пустым, так как работа с программой только начата и никаких смет в ней еще нет. По мере изучения приложения и составления новых смет все они будут отображаться в списке в центральной части окна Сметы.
Создадим новую смету, нажав кнопку Добавить в правой части данного окна, – откроется окно Новая смета, в котором будет создаваться новая смета на работы (рис. 16.9).
Рис. 16.9. Окно создания новой сметы
В раскрывающемся списке Объект можно выбрать уже имеющийся объект, для которого формируется смета, или создать новый, нажав кнопку с тремя точками рядом с открывающимся списком Объект. Откроется Справочник объектов, в котором содержатся все имеющиеся объекты (рис. 16.10).
Рис. 16.10. Справочник объектов
В данном справочнике следует нажать кнопку Добавить и в открывшейся форме указать название добавляемого объекта, например Загородный дом, после чего нажать клавишу Enter (Ввод) на клавиатуре. Новое название объекта Загородный дом появится в списке в Справочнике объектов.
Нажмите кнопку Выход, чтобы закрыть Справочник объектов и вернуться к окну составления сметы (см. рис. 16.9).
В открывающемся списке Объект выберите появившийся параметр Загородный дом, указав тем самым объект, для которого будет составляться смета.
Нажмите кнопку Работа & Материалы в правой части окна – откроется Справочник работ и материалов, в котором следует нажать кнопку с изображением значка $ и в открывшемся меню выбрать тип оплаты, выделив одну из строк: Стандарт, Евроремонт или Эксклюзив. В рассматриваемом примере используется категория оплаты Стандарт.
В открывающемся списке Группа данного справочника следует выбрать группу Озеленение – в центральной части окна автоматически выделится строка с названием работ, входящая в эту группу первой.
Дважды щелкнем кнопкой мыши на виде работ, который был выполнен и который нужно включить в смету, например Высадка деревьев, – откроется окно Ввод количества работ/материалов (рис. 16.11).
Рис. 16.11. Окно Ввод количества работ/материалов
В поле Кол-во следует ввести количество посаженных деревьев, например 5, и нажать клавишу Enter (Ввод) на клавиатуре, чтобы завершить ввод количества выполненных работ. В графе данного вида работ в Справочнике работ и материалов отобразится указанное количество работ.
Подобным образом нужно обозначить количество других видов проведенных работ, выделяя их в Справочнике работ и материалов. Например, для рассматриваемой в примере сметы следует выделить еще работы по озеленению Создание газонов и Создание цветников.
Все выбранные виды работ, для которых указано количество и которые нужно внести в смету, помечаются специальным знаком, наличие которого указывает, что данная категория работ будет включена в смету.
Выбрав работы и указав их количество, нужно нажать кнопку OK, чтобы закрыть Справочник работ и материалов и вернуться к окну Новая смета, в которое теперь внесены все необходимые данные (рис. 16.12).
Рис. 16.12. Окно Новая смета с внесенными видами работ
Как видно из рисунка, смета сформирована и в ее графах указаны виды работ, их количество и стоимость в рублях. Общая сумма выполненных работ указана в нижней части окна.
Нажмите кнопку Сохранить в правой части данного окна – в окне Сметы отобразится созданная и сохраненная смета (рис. 16.13).
Рис. 16.13. Созданная смета добавлена в окно Сметы
Созданная и сохраненная в списке смета всегда будет доступна для корректировки и просмотра. Можно распечатать созданную смету, нажав кнопку с изображением принтера в верхней части окна Сметы.
С помощью программы можно следить за оплатой выполненной работы и отображать эти платежи в смете. Чтобы отметить в смете полученный платеж за выполненную работу, нужно выполнить команду Ремонт ? Смета – откроется окно Сметы.
В данном окне щелчком кнопкой мыши следует выделить интересующую смету и нажать кнопку Оплаты – откроется окно Оплаты сметы, где необходимо нажать кнопку Добавить, чтобы открыть форму ввода оплаты за проект по смете (рис. 16.14).
Рис. 16.14. Ввод в смету поступившей оплаты проекта
В данном окне в поле Сумма нужно указать всю сумму по смете или другую сумму, если платежи поступают по частям. Введя в поле Сумма размер поступившей оплаты за проект, следует нажать кнопку Оформить, чтобы провести платеж, который будет отмечен в окне Оплаты сметы (рис. 16.15).
Рис. 16.15. Проведение оплаты в смете проекта
Нажмите кнопку Выход, чтобы закрыть окно Оплаты сметы, – в главном окне программы Сметы (см. рис. 16.13) статус сметы изменился и отмечено поступление денег от заказчика.
Нажмите кнопку Акты – откроется окно Акты сметы, в котором следует нажать кнопку Добавить, чтобы отобразилось окно Акт выполнения работ и списания материалов (рис. 16.16).
Рис. 16.16. Отметка выполненных работ в смете проекта
В данном окне выделите щелчком кнопки мыши строку с выполненной работой и нажмите кнопку Оформ. в правой части окна – окно Акт выполнения работ и списания материалов закроется, а в окне Акты сметы появится номер акта в графе № акта (рис. 16.17).
Рис. 16.17. Созданный акт сметы о выполнении работы и списании материалов
Нажмите кнопку Выход в нижней части окна Акты сметы, чтобы завершить с ним работу, – в окне Сметы в графах опл и вып появятся отметки в виде значка «плюс», свидетельствующие о выполнении работы и поступлении оплаты за нее (рис. 16.18).
Рис. 16.18. Отметки о выполнении работы и ее оплате в смете проекта
Нажмите в верхней части данного окна кнопку с изображением принтера – откроется окно, в котором можно просмотреть распечатку сметы (рис. 16.19).
Рис. 16.19. Окно печатной формы сметы
Чтобы сохранить данный документ, нужно выполнить команду Файл ? Сохранить как, для распечатки сметы предназначена команда Файл ? Печать.
Рассмотрев принцип работы с «Мини-Смета», можно создавать в данной программе проекты и составлять для них сметы, а также контролировать поступление средств за выполненную работу.
Данный текст является ознакомительным фрагментом.