Создание дорожек
Создание дорожек
Рассмотрим конкретный пример создания дорожек на участке с использованием программы ландшафтного дизайна 3D Home Architect Design Suite Deluxe.
Откройте программу, щелкнув кнопкой мыши на запускающем 3D Home Architect Design Suite Deluxe значке на Рабочем столе, – откроется главное окно программы.
Перейдите на вкладку Terrain (Местность) – на панели инструментов в верхней части окна появятся новые инструменты, предназначенные для проектирования элементов местности (рис. 12.1).

Рис. 12.1. Панель инструментов вкладки Terrain (Местность)
Нажмите кнопку Paths (Дорожки) с изображением дорожек на панели инструментов – в библиотеке программы отобразятся все элементы данной категории, разбитые по типам и представленные в верхнем списке Select a Type (Выбрать тип) (рис. 12.2).
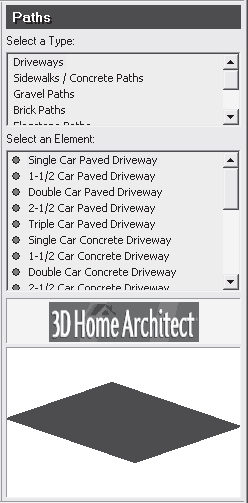
Рис. 12.2. Элементы библиотеки категории Paths (Дорожки)
Категория Paths (Дорожки) включает в себя следующие типы элементов:
• Driveways (Проезжая часть) – добавляя в план элементы этого типа, можно создавать подъезды к дому, гаражу, а также проезжую часть дороги;
• Sidewalks/Concrete Paths (Пешеходные тропинки/бетонные дорожки) – добавление в проект элементов этого типа позволит создать на участке различного вида и покрытия дорожки и тропинки;
• Gravel Paths (Дорожки из гравия) – с помощью элементов этого типа в проект вносятся различного вида дорожки из гравия;
• Brick Paths (Кирпичные дорожки) – данный тип содержит элементы с дорожками кирпичного покрытия различных цветов и формы;
• Flagstone Paths (Каменные дорожки) – в этом типе собраны элементы, позволяющие добавлять в проект дорожки с каменными покрытиями различного вида;
• Sand Paths (Песчаные дорожки) – в этом типе собраны элементы, позволяющие добавлять в проект дорожки с различными песчаными покрытиями;
• Forest Paths (Лесные дорожки) – элементы данного типа позволяют добавлять в проект лесные тропинки;
• Boardwalks (Дорожки из досок) – собранные в этом типе элементы позволяют добавлять в проект дорожки с различного вида настилами из досок.
Выбрать элемент в библиотеке можно, щелкнув кнопкой мыши в верхнем списке Select a Type (Выбрать тип) на требуемом типе дорожки, а затем в нижнем списке Select an Element (Выбрать элемент) – на конкретном элементе библиотеки.
Добавим в проект различные виды дорожек, чтобы познакомиться со всеми возможностями программы. На панели библиотеки в верхнем списке Select a Type (Выбрать тип) выберите, например, тип Gravel Paths (Дорожки из гравия), а в нижнем списке Select an Element (Выбрать элемент) укажите вносимый в проект элемент. В данном типе все элементы различаются по ширине создаваемой дорожки.
Наведите указатель мыши на рабочую область проекта – указатель изменит свой вид на стилизованное изображение участка с дорожками, что говорит о готовности инструмента внесения дорожек к работе.
Щелкните кнопкой мыши на том месте, где будет начало дорожки, и, не отпуская кнопку мыши, переместите указатель мыши так, чтобы дорожка оканчивалась в нужном месте, – дорожка требуемой длины будет внесена в план (рис. 12.3).
Рис. 12.3. Добавление дорожек из гравия в проект участка
Внимание!
Обратите внимание, что на плане указываются размеры вносимой на план дорожки.
Если нужно повернуть дорожку, то просто щелкните кнопкой мыши на месте поворота и поверните указатель мыши в нужном направлении – угол будет сформирован.
Двойным щелчком кнопкой мыши ввод данного элемента библиотеки в план участка прекращается – на плане останется прямоугольник, выделенный синим (рис. 12.4).
Рис. 12.4. Сформированная на плане дорожка из гравия
Добавим еще несколько дорожек, например дорожку, выложенную камнями. Для этого на панели библиотеки в верхнем списке Select a Type (Выбрать тип) выберите тип Flagstone Paths (Каменные дорожки), а в нижнем списке Select an Element (Выбрать элемент) укажите вносимый в проект элемент, щелкнув на нем кнопкой мыши.
Примечание
Выбор элемента зависит от ширины создаваемой дорожки.
Наведите указатель мыши на рабочую область проекта – указатель изменит свой вид на стилизованное изображение участка с дорожками. Щелкните кнопкой мыши на том месте, где будет начало дорожки, и, не отпуская кнопку мыши, переместите указатель мыши так, чтобы дорожка оканчивалась в нужном месте, – на плане останется еще одна дорожка (рис. 12.5).
Рис. 12.5. План участка с дорожками
Таким образом, на план проекта участка нанесены предварительные начертания дорожек. Можно корректировать созданные изображения, изменяя их форму, длину и направленность с помощью инструмента Select/Edit (Выделение/правка). Делать это можно как на плане участка, так и в других видах представления проекта – в 2D– и 3D-видах.
Данный текст является ознакомительным фрагментом.