Создание освещения
Создание освещения
В библиотеке программы Landscaping and Deck Designer в папке Electrical (Электричество) собрана целая коллекция различных изображений, которые могут пригодиться при оформлении участка. Садовые светильники находятся в папке Street Lamps (Уличные лампы), которая вложена в папку Lighting (exterior) (Наружное освещение) (рис. 6.1).
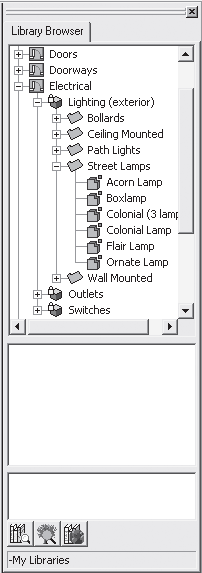
Рис. 6.1. Содержимое папки Street Lamps (Уличные лампы) библиотеки программы
Чтобы выбрать объект и поместить его на план, следует щелкнуть кнопкой мыши на требуемом светильнике библиотеки, а затем щелкнуть на плане в рабочей области программы в том месте, где нужно расположить осветительный прибор.
В предыдущей главе в программе Landscaping and Deck Designer был создан и сохранен файл плана участка с расположенным на нем водоемом. Используем его снова в этом примере, добавив в проект освещение.
Для этого следует запустить приложение Landscaping and Deck Designer и закрыть появившееся окно Quick Start Guide (Руководство по быстрому старту). Выполните команду File ? Open Plan (Файл ? Открыть план) – откроется окно Open Plan File (Открыть файл плана) (рис. 6.2).
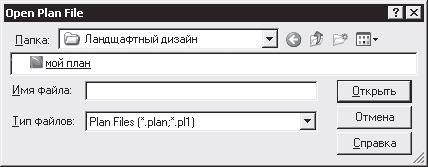
Рис. 6.2. Окно открытия файла с планом
В открывающемся списке Папка следует указать каталог, в котором расположен сохраненный ранее файл плана, и нажать кнопку Открыть – файл плана будет загружен в рабочую область программы (рис. 6.3).
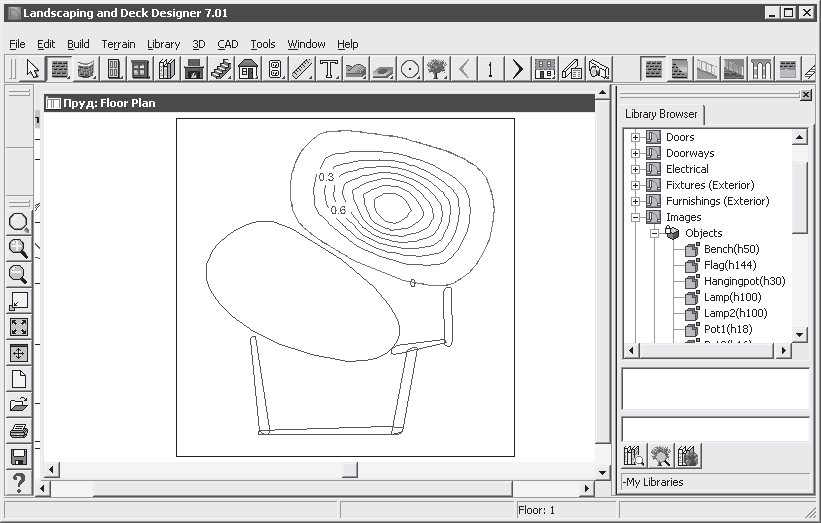
Рис. 6.3. Файл плана в окне программы Landscaping and Deck Designer
Напомним, что на этом плане созданы возвышенность, пруд и дренажная система. Установим светильники возле пруда, расположив их по участку так, чтобы на территории не было неосвещенных зон, а свет от светильников распределялся равномерно по всей площади участка.
Щелкните кнопкой мыши на значке «плюс» рядом с папкой Electrical (Электричество) в окне Library Browser (Просмотрщик библиотеки) (см. рис. 6.1) – папка будет открыта, и ее содержимое отобразится в окне библиотеки под значком папки.
Откройте папку Street lamps (Уличные лампы), щелкнув на значке «плюс» рядом с этой папкой, – в окне библиотеки отобразится содержимое папки (см. рис. 6.1). Щелкните кнопкой мыши на компоненте библиотеки Acorn Lamp (Светильник в форме желудя), выделив его в окне Library Browser (Просмотрщик библиотеки).
Наведите указатель мыши на план в рабочей области программы возле пруда – указатель изменит свою форму на окружность, символизирующую светильник. Если щелкнуть кнопкой мыши на том месте, где нужно установить осветительный прибор, то на плане останется красная точка, символизирующая светильник (рис. 6.4).
Рис. 6.4. Примерное распределение светильников на участке
Аналогичным способом следует нанести на план все садовые светильники, распределяя их равномерно по площади участка.
Рассмотрим, как можно отредактировать на плане положение элементов освещения.
Нажмите кнопку Select Object (Выделение объекта) на панели инструментов в верхней части окна программы и щелкните кнопкой мыши на одном из светильников на плане в рабочей области программы – светильник будет выделен особой рамкой с маркерами. Таким образом, объект подготовлен к редактированию.
Наведите указатель мыши на средний квадратный маркер в центре объекта – указатель примет вид перекрестия стрелок в виде размерной линии, значит, можно перемещать весь объект в нужном направлении по плану проекта. Нажмите кнопку мыши, не отпуская ее, переместите указатель мыши в сторону, передвинув объект, и отпустите кнопку мыши – местоположение объекта будет изменено.
Наведите указатель мыши на треугольный маркер под объектом – указатель примет вид круговой стрелки, что говорит о возможности повернуть объект. Нажмите кнопку мыши, не отпуская ее, переместите указатель мыши в сторону, повернув объект, и отпустите кнопку мыши – ориентация объекта на участке будет изменена.
Используя все эти возможности редактирования, можно разместить светильники на плане требуемым образом, поворачивая их и ориентируя на местности так, как нужно.
Отредактировав положение светильников и разместив их на участке должным образом, просмотрим созданный план в трехмерном виде. Для этого следует нажать на панели инструментов кнопку View Tools (Просмотр инструментов) – в правой части панели отобразятся скрытые инструменты.
Если щелкнуть кнопкой мыши на скрытом инструменте Full Overview (Полный просмотр), то начнется обработка данных, после чего в рабочей области окна вместо плана участка появится его объемное изображение (рис. 6.5).
Рис. 6.5. Трехмерное представление участка с установленными светильниками
Теперь видно, как будет представлен проект на местности, что позволяет оценить достоинства и возможные недостатки проекта, которые можно исправить.
Данный текст является ознакомительным фрагментом.