Клавиатурные сокращения
Клавиатурные сокращения
Многие команды меню, кнопки инструментов и различные операции продублированы сочетаниями клавиш. Иными словами, нажав определенную комбинацию клавиш, вы можете выбрать тот или иной инструмент, запустить на выполнение определенную команду, создать новый документ и т. д. Если понаблюдать за профессионалами, то можно заметить, что мышь они используют только для рисования, ретуширования, стирания, перетаскивания, а другая рука всегда лежит на клавиатуре, то и дело нажимая различные клавиатурные комбинации. При этом как будто сами собой выбираются различные инструменты, открываются диалоговые окна, применяются стили и т. д. Это действительно очень удобно и, главное, ускоряет процесс работы.
В программе Photoshop есть множество различных сочетаний клавиш, предназначенных для выполнения тех или иных операций. Сразу запомнить их просто невозможно. Со временем вы запомните некоторые из них (а может, и все) и будете использовать. При выборе инструментов и команд меню обращайте внимание на подсказки: в них указаны ассоциированные клавиатурные комбинации. Старайтесь их запоминать и тут же начинать использовать.
Но не все команды продублированы горячими клавишами, более того, некоторые комбинации клавиш вам могут показаться неудобными. Программа Photoshop позволяет вам переопределить горячие клавиши для любой команды, а также создать новые. Делают это в диалоговом окне Клавиатурные сокращения и меню (рис. 14.1), вызываемом командой меню Редактирование ? Клавиатурные сокращения.
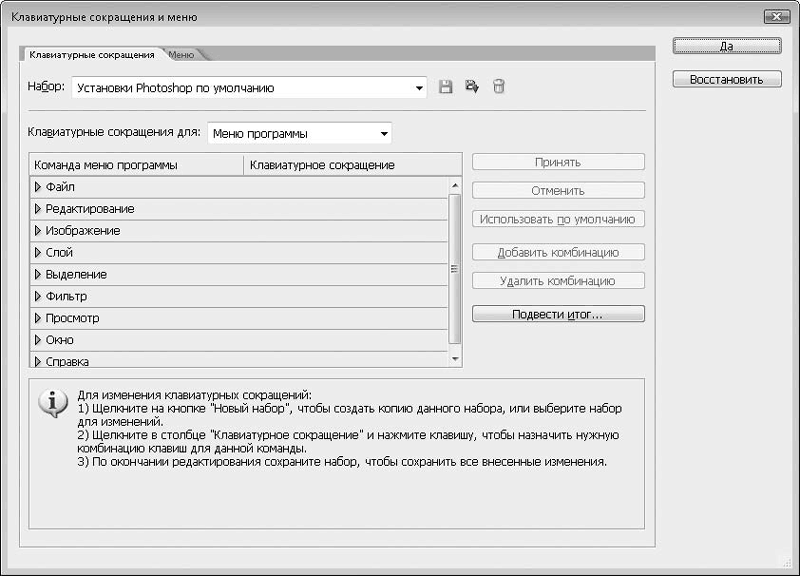
Рис. 14.1. Диалоговое окно Клавиатурные сокращения и меню
В раскрывающемся списке Клавиатурные сокращения для выбирают категорию, для которой собираются править или создавать сочетания клавиш. Например, выберем пункт Инструменты. В списке, расположенном ниже, отобразятся все инструменты, содержащиеся на панели инструментов, в том числе и скрытые. Можете убедиться, что все инструменты имеют дублирующие горячие клавиши, кроме двух: Область (горизонтальная строка) и Область (вертикальная строка). Попробуем создать для одного из этих инструментов горячую клавишу.
Выделите строку Область (горизонтальная строка). Справа от названия строки появится поле ввода. Нажмите клавишу E. Сразу же под списком появится предупреждение о том, что данная клавиша уже зарезервирована для инструмента Ластик (рис. 14.2).
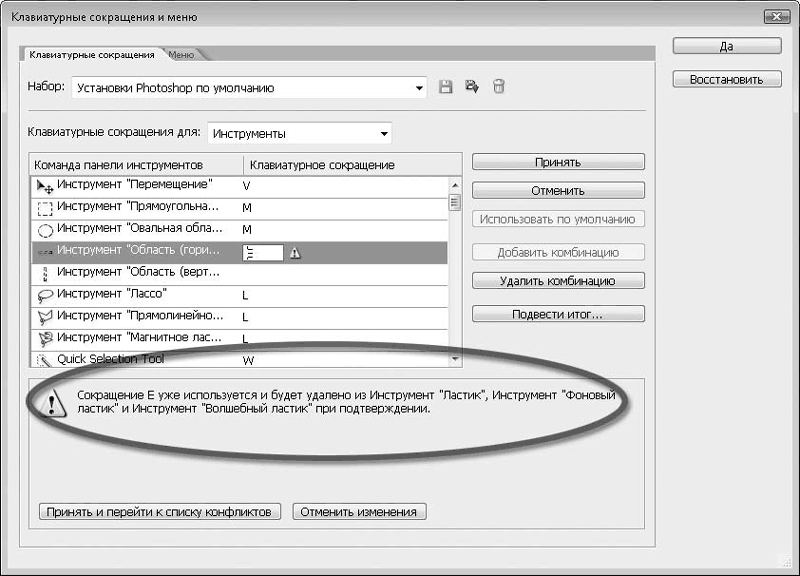
Рис. 14.2. Данная горячая клавиша уже используется
Что мы можем сделать? Настоять на своем, тогда данная клавиша будет «отобрана» у инструмента Ластик и присвоена инструменту Область (горизонтальная строка), или попробовать назначить другую клавишу. Нажмите клавишу P. Оказывается, и эта клавиша уже используется инструментом Перо. Нажмите клавишу с квадратной скобкой. Опять ничего не получается. На этот раз программа сообщает, что мы можем использовать только буквы латинского алфавита. Перебрав все клавиши с латинскими буквами, приходим к выводу: все они уже заняты. Можно назначить клавиатурное сокращение, используя клавиши алфавита совместно с клавишами Ctrl, Shift, Alt в любой комбинации, либо все же «отобрать» горячую клавишу у инструмента, которым редко пользуемся (или вообще не пользуемся). Как только клавиша или комбинация выбрана, нажмите кнопку Принять. Выбранная горячая клавиша или комбинация зафиксируется за указанным вами инструментом.
Аналогичным образом настраивают комбинации клавиш для команд меню или палитр. Выберите нужную категорию в раскрывающемся списке Клавиатурные сокращения для. Например, при выборе пункта Меню программы в списке появляются все пункты из строки меню. Слева от данных пунктов есть треугольный значок, указывающий на то, что данную строку можно раскрыть.
Раскроем Фильтр. Мы видим, что для команды Фильтр ? Галерея фильтров сочетание клавиш не определено. Попробуем его создать. Мы уже знаем, что все алфавитные клавиши заняты, поэтому не стоит и пытаться создать быструю клавишу для вызова окна галереи фильтров. Попробуем найти неиспользуемую комбинацию клавиш. Нажав и удерживая клавиши Shift и Ctrl, нажмите клавишу R. Никакого предупреждения не последовало. Это значит, что данное клавиатурное сокращение не используется в программе (то есть свободно). Можно нажимать кнопку Принять. При этом запомните это клавиатурное сокращение, чтобы в дальнейшем им пользоваться, а то от него не будет никакой пользы.
Вот таким способом вы можете назначить любой команде собственное сочетание клавиш и точно так же изменить уже имеющееся, если считаете его неудобным.
Получить полный перечень клавиатурных сокращений, используемых в программе, вы можете, нажав кнопку Подвести итог. При этом появится диалоговое окно, где следует указать имя файла в формате HTM, в котором будет сформирован список всех горячих клавиш. Сохраненный файл вы можете открыть в любом браузере и распечатать, например, чтобы список горячих клавиш всегда был у вас перед глазами (рис. 14.3).
Рис. 14.3. Список всех горячих клавиш
Данный текст является ознакомительным фрагментом.