15.2. Поиск, позиционирование и проводной монтаж компонентов
15.2. Поиск, позиционирование и проводной монтаж компонентов
По ходу изучения этого раздела вы будете чертить схему, изображенную на рис. 9.13, и убедитесь в том, что редакторы CAPTURE и SCHEMATICS практически не отличаются друг от друга по своим функциям.
Шаг 8 Активизируйте окно редактора CAPTURE (щелкнув мышью в любом месте этого окна), чтобы рядом с ним появилась панель инструментов. Откройте окно Place Part (рис. 15.6), выбрав в меню Place опцию Part, либо щелкнув по кнопке

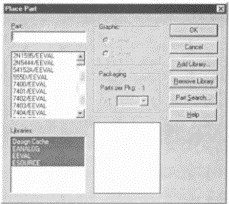
Рис. 15.6. Окно Place Part для выбора компонентов
Названия всех файлов, которые вы зарегистрировали для данного проекта в ходе выполнения предыдущих шагов, находятся в списке Libraries в левой нижней части окна Place Part. Кроме зарегистрированных там находится еще один файл: DESIGN CACHE. Редактор CAPTURE поместит в него все те компоненты, которые вы установите на своем чертеже в процессе работы с окном EMITTER.opj. Таким образом, DESIGN CACHE представляет собой своего рода «подручный» (или вспомогательный) файл, где будут находиться все необходимые для вашего проекта компоненты. Благодаря этому не будет тратиться время на поиск нужных компонентов.
Шаг 9 Ознакомьтесь с организацией окна Place Part, отметьте отдельные библиотеки и проверьте их содержимое. Активизируйте одновременно несколько библиотек. Убедитесь в том, что файл DESIGN CACHE пока пуст. Выберите отдельные компоненты и посмотрите в правой нижней части окна, как они выглядят. После того как вы все изучите, закройте окно.
Прежде чем вы разместите на чертеже первый компонент, вас следует предупредить о том различии, которое существует между редакторами SCHEMATICS и CAPTURE. Когда вы вызываете какой-либо компонент, чтобы установить его на своем чертеже, он, как и прежде, «прилипает» к указателю мыши. Щелчком мыши вы можете разместить еще один экземпляр этого компонента. Данная функция у двух редакторов одинакова. Несколько иначе в редакторе CAPTURE происходит прерывание режима позиционирования. В SCHEMATICS вы делали это с помощью правой кнопки мыши. В CAPTURE вам тоже нужно щелкнуть правой кнопкой, но еще и выбрать в открывшемся всплывающем меню опцию End Mode. Через всплывающее меню, которое открывается для любого маркированного компонента нажатием правой кнопки мыши, компоненты можно также поворачивать и зеркально (mirror) отображать (горизонтально или вертикально).
Шаг 10 Потренируйтесь в позиционировании, поворачивании и зеркальном отображении, разместив на рабочем листе требуемые для вашей схемы (см. рис. 9.13) компоненты (схемное обозначение «земли» пока не устанавливайте) в необходимом количестве и с учетом их ориентации и взаимного расположения (рис. 15.7).
Рис. 15.7. Чертежная поверхность с позиционированными и ориентированными компонентами
Чтобы провести монтаж схемы, вы должны активизировать в меню Place опцию Wire или щелкнуть по кнопке
После этого курсор превратится в крест, правила работы с которым вам уже знакомы по редактору SCHEMATICS.
Шаг 11 Проведите монтаж схемы и затем установите обозначения (имена и значения) компонентов на места, соответствующие требованиям стандартов (рис. 15.8). В обычном режиме работы компоненты и их обозначения можно перемещать только по растровым точкам чертежной поверхности. При необходимости вы можете включать и выключать эту опцию с помощью кнопки
Рис. 15.8. Чертеж смонтированной схемы с установленными обозначениями компонентов
Готовый чертеж должен выглядеть приблизительно так, как показано на рис. 15.8.
Когда обозначения компонентов будут установлены на нужные места, вы должны вернуть на экран координатную сетку. Это делается путем повторного щелчка по кнопке Snap to Grid. Если режим координатной сетки отключен, чертежная поверхность окрашивается в красный цвет, что означает сигнал тревоги, так как при этом легко допустить ошибки в проволочных соединениях. Вывод: монтаж и позиционирование компонентов всегда следует проводить только в режиме зафиксированной координатной сетки.
Теперь в вашей схеме недостает только символа «земли». Как вы уже знаете, в PSPICE 9.1 схемное обозначение «земли» называется не AGND, а 0 и хранится в библиотеке ESOURCE.olb. Однако, если вы посмотрите на содержание этой библиотеки в окне Place Part, то не найдете там компонента с именем 0. Все дело в том, что в редакторе CAPTURE через окно Place Part можно вызывать (за некоторыми исключениями) только те компоненты, которые должны учитываться и на чертеже печатной платы. Так называемые схемные псевдоэлементы, как, например, символ «земли», вызываются с помощью специальных кнопок. При моделирования схемы имеют значение две из них:
• схемное обозначение «земли» вызывается на чертежную поверхность с помощью кнопки
• беспроволочные соединители (Off Page Connectors) — именованные символы, которые считаются электрически связанными друг с другом, если имеют одинаковые имена — вызываются с помощью кнопки
Естественно, редактор CAPTURE должен знать, где искать названные элементы. Для этого вам необходимо зарегистрировать соответствующие библиотеки.
Шаг 12 Щелкните по кнопке Place Ground (Разместить землю). Откроется окно Place Ground (рис. 15.9).
Рис. 15.9. Окно Place Ground с зарегистрированными библиотеками DESIGN CACHE, CAPSYM и ESOURCE
С помощью кнопки Remove Library вы можете исключать ненужные строки из списка библиотек, в которых следует производить поиск псевдоэлементов. Кнопка Add Library… предназначена, соответственно, для того чтобы включать в этот список необходимые библиотеки.
Шаг 13 Зарегистрируйте в окне Place Ground библиотеки CAPSYM (в которой находятся беспроволочные соединители), ESOURCE и DESIGN CACHE (рис. 15.9). Выполненные в этом окне операций равным образом действительны и для кнопки Place Off Page Connector. Сделанный вами выбор будет действителен для всех последующих сеансов работы в рамках данного проекта.
Шаг 14 Найдите в окне Place Ground схемное обозначение «земли» (0) в библиотеке ESOURCE (рис. 15.10) и установите его на чертеже своей схемы (рис. 15.11).
Рис. 15.10. Окно Place Ground с символом «земли»
Рис. 15.11. Схема с общим эмиттером, в которой установлен символ «земли»