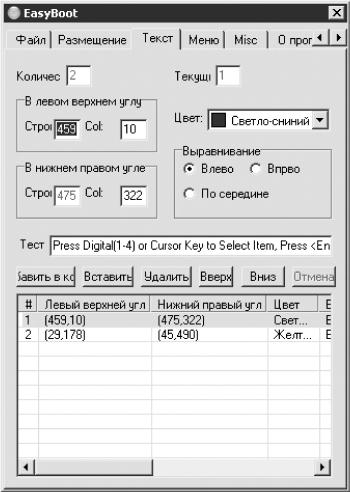Читайте также
Текст
Добавить текст к слайду просто – для этого достаточно выбрать пункт меню «Вставить – Текст» или нажать на иконку с заглавной буквой Т на панели инструментов. В появившейся рамке можно вводить слова и предложения, пользуясь стандартными инструментами
Текст
В типографике существует множество шрифтов, однако в веб-дизайне для набора текстов веб-страниц используется ограниченное их количество.Как правило, это:? Georgia;? Times New Roman;? Arial;? Verdana;? Comic Sans MS.Шрифты подразделяются на шрифты с засечками (типа Georgia, Times New Roman), шрифты без
Текст
Перейдите на вкладку Текст (рис. 12.3) и настройте следующие параметры.• Чтобы изменить цвет текста, выделите мышью текст в рабочем окне или в списке на вкладке Текст и из раскрывающегося списка Цвет выберите нужный.• Чтобы изменить расположение текста в рабочем
Текст
В этой вкладке есть всякие полезные (или просто красивые) штуки, которые вы может вставить в текст.НадписьКогда мы рассматривали фигуры, то уже встречались с надписями. Это фигура, внутри которой есть текст.Щелкните на кнопке Надпись. В появившемся списке выберите
Текст на цилиндре
Этот пример не имеет никакого отношения к машиностроению, но создание такого объекта часто обсуждалось на различных интернет-форумах, посвященных САПР и моделированию в машиностроении. Вообще, вопрос создания всевозможных декоративных элементов, в
Однострочный текст
Текстовые надписи, добавляемые в рисунок, несут различную информацию. Они могут представлять собой сложные спецификации, элементы основной надписи, заголовки. Кроме того, надписи могут быть полноправными элементами самого рисунка. Сравнительно
Многострочный текст
Длинные сложные надписи оформляются как многострочный текст с помощью команды MTEXT. Многострочный текст обычно вписывается в заданную ширину абзаца, но его можно растянуть и на неограниченную длину. В многострочном тексте допускается форматирование
Текст на кривой
Еще одно применение векторных кривых – создание текста на кривой. Иными словами, в отличие от обычной работы с текстом, когда строки всегда идут по прямой линии, мы можем заставить их изгибаться, следовать вдоль какой-то формы, закручиваться в спирали –
4.6. Многоколоночный текст
Кроме обычного расположения текста на бумаге Microsoft Word дает возможность оформлять текст в виде колонок. При таком расположении текст читается сверху вниз, зигзагообразно переходя на следующую колонку. Подобный способ отображения текста широко
Пиксельный текст
Имитация текста, образованного отдельными пикселами, – достаточно распространенный прием при выполнении тех или иных работ, что вполне понятно, ведь это один из лучших способов сыграть на стереотипах и подчеркнуть, скажем, IT-направленность
Однострочный текст
Текстовые надписи, добавляемые в рисунок, несут различную информацию. Они могут представлять собой сложные спецификации, элементы основной надписи, заголовки. Кроме того, надписи могут быть полноправными элементами самого рисунка. Сравнительно
Црифт и текст
CreateFontIndirect
Функция CreateFontIndirect создает логический шрифт, характеристики которого определены в указанной структуре. Впоследствии шрифт может быть выбран в качестве текущего шрифта для любого контекста устройства. HFONT CreateFontIndirect ( CONST LOGFONT * lplf // указатель на
Однострочный текст
Команда DTEXT, формирующая однострочный текст, вызывается из падающего меню Draw ? Text ? Single Line Text или щелчком на пиктограмме Single Line Text.Команда DTEXT предназначена для создания набора строк, расположенных одна под другой. Переход к следующей строке
Многострочный текст
Команда МТЕХТ, формирующая многострочный текст, вызывается из падающего меню Draw ? Text ? Multiline Text... или щелчком кнопкой мыши на пиктограмме Multiline Text... на панели инструментов Draw.Запросы команды MTEXT:Current text style: "Standard" Text height: 10.0000 Annotative: Yes – текущий текстовый
Текст
Экранная клавиатураЭкранная клавиатура предназначена для ввода печатного текста с помощью маркера и является аналогом компьютерной клавиатуры. Вызов этого инструмента осуществляется щелчком по пиктограмме Текстовые инструменты на панели mimio Инструменты
У6.6 Текст
Рассмотрите понятие текста, обрабатываемого текстовым редактором. Задайте это понятие в виде АТД. (Это задание оставляет достаточно много свободы спецификатору, не забудьте включить содержательное описание тех свойств текста, которые вы избрали для