Печать результатов
Печать результатов
После обработки результатов в соответствующем редакторе распечатайте файл для будущих исследований. Шрифт должен быть Courier New в формате Portrait. Программа OrCAD позволяет вам получить также и распечатку схемы. Мы возвратимся к этой теме после исследования выходного файла. Рассмотрим некоторые новые свойства выходного файла.
В нем имеется команда, предупреждающая о редактировании или удалении файла. Вы не должны пытаться сохранить отредактированную версию в Word или WordPad; достаточно просто закрыть файл без сохранения изменений. Кроме того, вы увидите в разделе ссылок на библиотеки директиву
.lib nom.lib,
которая обращается к типовой стандартной библиотеке компонентов. Эта библиотека будет автоматически включена в анализ. Включена также директива вызова программы Probe, хотя она и не используется в данном анализе. Эта запись также включается автоматически. Имеется также директива, вводящая файл netlist. Она будет важна при внесении изменений в схему. Приведем краткое пояснение. Под заголовком «*Alias File:» вы видите такие входы, как
R R3 0 N00032 80
Эта запись относится к резистору R3, который включен между узлами 0 и N00032 и имеет сопротивление 80 Ом. Назначение нулевого, или опорного, узла было определено, когда вы поместили в схему компонент GND (земля). Номер другого узла (N00032) был назначен программой. Пользователю было бы удобнее, если бы узлы были отмечены цифрами 1, 2, 3…, но в программе предусмотрены иные номера.
Затем приводится список псевдонимов, который показывает более детально каждый из компонентов. Например:
R_R3 R3(1=0 2=N0032)
В этой записи повторяются ссылки на узлы 0 и N00032, но, кроме того, сообщается, что конец 1 резистора R3 подключается к узлу 0, а конец 2 этого резистора — к узлу N00032. Подобная информации показана и для каждого из других компонентов схемы. Обратите внимание, что источник напряжения показан как
V_V1 V1 (+=1 -=0)
Положительный полюс источника (+) подключен к узлу 1, а отрицательный полюс — к узлу 0. На рис. 14.6 прямым шрифтом показаны номера узлов (без первых символов N000…), а курсивом выделены номера соответствующих зажимов для компонентов.
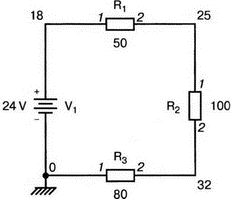
Рис. 14.6. Схема с разметкой узлов
В конце выходного файла приведены параметры смещения для малого сигнала в знакомом нам формате. Очевидно, вывод напряжений и токов в этой схеме намного более подробный, чем непосредственно в PSpice, отличается и схемный файл. Иногда желательно получить рисунок схемы с помощью OrCAD Capture и продолжить решение на PSpice, но во многих случаях лучше просто использовать PSpice.
Система сложных меток типа N00032, применяемая программой OrCAD Capture для узлов, является несколько запутанной и совершенно излишней для пользователя. Чтобы рассмотреть это, возвратимся к схеме постоянного тока с тремя резисторами и добавим метки к каждому из узлов. В соответствии с файлом Rthree мы создадим три помеченных узла на рисунке следующим образом.
В главном меню выберите Place, Net Alias. Появится окно Place Net Alias с полем для вставки меток узлов. Впечатайте «1»для первой метки узла (это схемный псевдоним) и нажмите OK. Около курсора появится маленькое прямоугольное поле. Поместите его слева от R1, щелкнув мышью на этой отметке. Повторите процесс, чтобы поместить метку 2 справа от R1. В заключение, поместите метку 3 справа от R3. Теперь схема должна быть такой, как на рис. 14.7.
Рис. 14.7. Схема с псевдонимами узлов
Выполните моделирование и сравните ваши результаты с представленными на рис. 14.8. Обратите внимание, что неуклюжая длинная маркировка узлов была заменена привычными обозначениями: 0, 1, 2 и 3. Псевдонимы теперь проще идентифицировать и легче разместить на схеме.
**** 09/20/99 20:15:21 *********** Evaluation PSpice(Nov 1998) **************
** circuit file for profile: Rthrees
**** CIRCUIT DESCRIPTION
** WARNING: DO NOT EDIT OR DELETE THIS FILE
*Libraries:
* Local Libraries :
* From [PSPICE NETLIST] section of pspiceev.ini filer
.lib nom.lib
*Analysis directives:
.PROBE
*Netlist File:
.INC "rthree-SCHEMATIС1.net"
* Alias File:
**** INCLUDING rthree-SCHEMATIC1.net ****
* source RTHREE
R_R3 0 3 80
R_R2 2 3 100
R_R1 1 2 50
V_V1 1 0 24V
**** RESUMING rthree-SCHEMATIC1-Rthrees.sim.cir ****
.INC "rthree-SCHEMATIC1.als"
**** INCLUDING rthree-SCHEMATIC1.als ****
.ALIASES
R_R3 R3(1=0 2=3 )
R_R2 R2(1=2 2=3 )
R_R1 R1(1=1 2=2 )
V_V1 V1(+=1 -=0 )
.ENDALIASES
**** RESUMING rthree-SCHEMATIC1-Rthrees.sim.cir ****
.END
**** SMALL SIGNAL BIAS SOLUTION TEMPERATURE = 27.000 DEG С
NODE VOLTAGE NODE VOLTAGE NODE VOLTAGE NODE VOLTAGE
( 1) 24.0000 ( 2) 16.7830 ( 3) 8.3478
VOLTAGE SOURCE CURRENTS
NAME CURRENT
V_V1 -1.043E-01
TOTAL POWER DISSIPATION 2.50E+00 WATTS
Рис. 14.8. Выходной файл для схемы с тремя резисторами и псевдонимами
Теперь мы готовы установить параметры для печати копии схемы в том виде, в каком она появляется на экране OrCAD. Выделим схему и выберем File, Print из главного меню. При этом на печать выводится рабочий чертеж с рамкой и блоком заголовка, как это показано на рис. 14.9. Схема занимает только малую часть полной страницы — так будет для большинства схем, используемых в примерах этой книги.
Рис. 14.9. Рабочая область с рамкой и штампом
В предыдущих выпусках PSpice можно было выбрать только печать рисунка, обведя его мышью и распечатав затем только выбранную область. В последней версии OrCAD Capture так сделать нельзя, можно только распечатать копию части экрана с помощью функции Screen Shot. Она позволяет выбрать прямоугольную область, которая включает только нужный рисунок, и затем распечатать ее. Этот метод использовался, чтобы получить многие рисунки из этой книги. Обратите внимание, что в Capture вы можете использовать функции View, Zoom, чтобы увеличить рисунок перед печатью.
Данный текст является ознакомительным фрагментом.