7.2.3. Работаем с картой
7.2.3. Работаем с картой
Щелчок на названии города откроет нам соответствующую карту. О том, что размером карты можно управлять, мы уже говорили. Теперь о том, что еще есть на странице карты.
Поиск на карте
В верхней части страницы находится строка поиска. Если поиск увенчался успехом, будет выведен участок карты, в центре которого находится искомый объект. Например, на карте Европы выполним поиск Дюссельдорфа. В результате поиска откроется участок карты в масштабе отображения городов (для карты Европы это наиболее крупный масштаб, 1:7000), в центре которого будет показано изображение города и надпись, включающая название и страну, где этот город расположен (рис. 7.3). Если ищем страну, то масштаб карты будет подобран таким образом, чтобы она поместилась в окне.
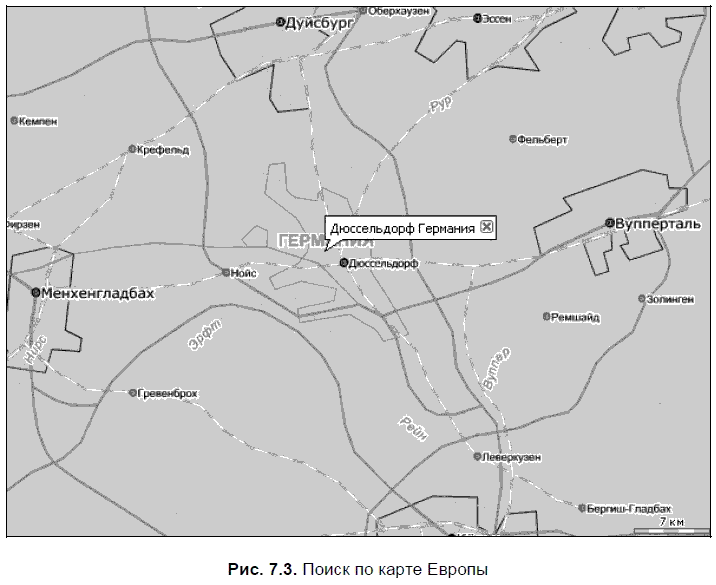
Если поисковому слову соответствует несколько объектов на карте (например, город Люксембург и государство Люксембург), то вначале будет выведен список объектов с указанием их места расположения (город Люксембург будет показан в государстве Люксембург, а государство — в Европе). Теперь можно выбрать объект, который вас интересует, щелкнуть на нем, и откроется карта с его отображением.
Примечание
Как ни странно, но хотя изображение Норвегии на карте есть, а вот по названию государство найти не получилось, — отсутствует.
Если мы ищем по карте города улицу, то результат будет формироваться несколько иной. К примеру, надо найти на карте Санкт-Петербурга улицу Маяковского (кстати, именно так и надо ее записывать в поисковой форме). Что же получим в результате? С учетом того, что карта Санкт-Петербурга совмещена с картой Ленинградской области, мы получим список из шести улиц Маяковского, одна из которых расположена в Петербурге, а другие — в городах области. Оказывается, что так называются улицы в Стрельне и Павловске, Володарском и Левашово.
Каждый результат разделен на две составляющих. Первая составляющая — название искомой улицы, щелчок на которой приведет вас на карту с ее отображением. Вторая — переход на список домов (адресов), расположенных на этой улице. Так, для улицы Маяковского в Петербурге список адресов состоит из 48 позиций, для Стрельны — из 15, а вот в Павловске адреса не обнаружены, значит, их просто еще нет на карте.
Список адресов состоит из номеров домов. Щелчок на нужном номере переводит на карту с самым крупным масштабом, на которой можно увидеть расположение каждого отдельного дома. Выберем, к примеру, дом № 1 по улице Маяковского. Щелкнули на номере дома, открылась карта, где этот дом обозначен дополнительной надписью (рис. 7.4), закрыть ее можно щелчком на крестике в правом верхнем углу. Ну хорошо — мы отыскали дом, по карте смогли определить, как можно к нему пройти или проехать. Достаточно? Яндекс считает что этого мало. И в правой по отношению к карте колонке выводит список компаний, расположенных в этом здании.
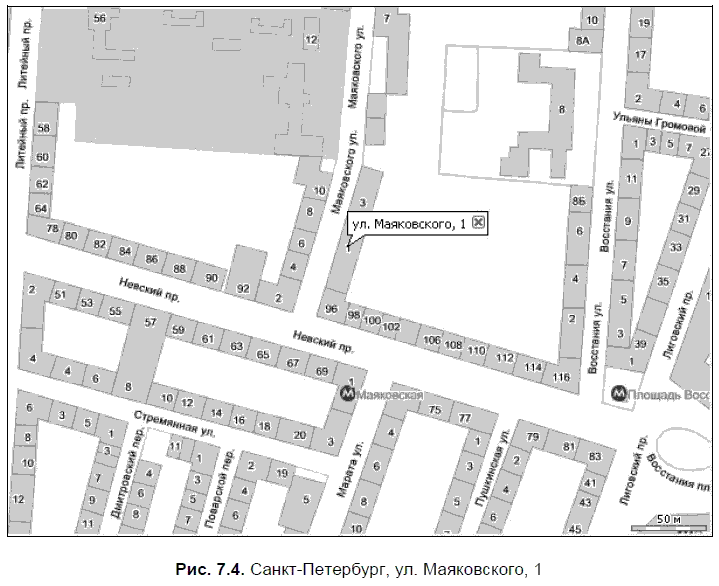
Если щелкнуть на названии компании, откроется дополнительная информация — адрес, телефон, а также будет доступна ссылка, по которой можно будет выбрать все организации, расположенные в этом же районе города и отнесенные к одной группе. Например, в доме № 1 по улице Маяковского расположен детский сад № 60. Щелкнув на названии, откроем дополнительную информацию и ссылку для поиска всех детских садов в этом районе. Аналогично, если щелкнуть по названию другой компании, АИС-Т, можно будет найти все агентства недвижимости, расположенные поблизости. Повторный щелчок на названии скрывает дополнительную информацию.
Если компаний много и они не умещаются все в одной колонке, отображается только часть, а чтобы увидеть все, надо щелкнуть на ссылке Всего компаний… и мы попадем на уже знакомый проект Яндекс. Адреса. На странице этого проекта откроется часть карты, на которой будет показан дом по указанному адресу и список всех компаний, расположенных по этому адресу.
А на карте Москвы есть отдельная вкладка — Адреса компаний. При выборе ее вместо единой строки поиска появляются две, в одной из которых надо набрать название или тип организации, которую вы разыскиваете, а во второй — улицу, на которой, по вашему мнению, эта организация расположена. Эта поисковая форма повторяет форму проекта Яндекс. Адреса, и поиск производится с его помощью.
Легенды
У каждой карты есть своя легенда.
Легенда карты — перечень (свод) используемых на карте условных знаков и объяснения к ним. Легенда должна содержать все использованные на карте условные знаки, которые должны быть расположены в таком порядке, чтобы из чтения легенды можно было составить представление о содержании карты, не глядя на нее. Изображения знаков в легенде и на карте должны быть одинаковыми. Текстовая часть легенды может быть очень подробной.
Словарь по естественным наукам. Глоссарий. ру
В зависимости от того, какую карту вы просматриваете, легенды их будут отличаться. Для карт Европы и России в легенде присутствуют только обозначения объектов, размещенных на карте и по названиям которых выполняется поиск. К ним относятся населенные пункты (на карте Европы они различаются на столицы, центры и города, на карте России — по количеству жителей), пути сообщения — автодороги и железные дороги, природные объекты — реки и озера.
Для карт городов и регионов легенда дается в расширенном варианте, причем для каждого города она уникальна. К примеру, на карте Новосибирска можно найти объекты типа жилых и строящихся кварталов, теплиц и детской железной дороги. Все объекты показываются одновременно, возможности "отключать" или "подключать" их на этой карте нет.
И совершенно иная легенда сформирована для Москвы и Санкт-Петербурга. Здесь также присутствуют обозначения основных объектов, имеющихся на карте. Но карта дополнена слоями, на которые можно вывести дополнительные объекты. Поскольку этот проект называется Яндекс. Карты, то неудивительно, что вы сможете вывести все объекты, так или иначе связанные с проектом Яндекс. Деньги. Это и банкоматы для работы с виртуальными карточками, и места, где можно осуществить перевод наличных денег, и точки для работы с пластиковыми карточками Яндекс. Деньги.
Второй проект Яндекса, также отраженный на картах Москвы и Санкт-Петербурга, — Яндекс. WiFi. Зелеными кружочками на карте обозначены точки, где можно получить скоростной доступ к Интернету через Яндекс.
Следующая группа объектов имеет отношение к организации досуга. Это музеи и кинотеатры, боулинг и рестораны, интернет-кафе и театры. Не забыта и медицина, среди объектов которой присутствуют и учреждения, оказывающие услуги лечения народными методами. Любители домашних животных также найдут на карте места, где они смогут купить для своих питомцев лекарства или показать их ветеринарному врачу.
Не забудьте себя, любимых, если вы хотите хорошо выглядеть. В этом вам помогут салоны красоты и бани. Да-да, среди многих возможных вариантов в раздел Имидж были отобраны именно они.
Для каждой группы разработан свой уникальный значок, показывающий на карте месторасположение объекта. Поэтому можно одновременно загружать информацию о различных объектах, и вы в них не запутаетесь.
Работа с картой
Элементы управления картой (рис. 7.5) расположены слева и над окном, в котором выводится выбранный элемент карты.
При открытии карты среди элементов управления по умолчанию выбран значок Увеличить. Если ничего не изменять, то щелчок на карте приведет к увеличению масштаба. Карта будет увеличиваться относительно той точки, на которой был выполнен щелчок мышью. Масштаб карты при таком способе его изменения меняется скачками. Для города изменение масштаба происходит от показа общей карты города — районы, кварталы и дома.
Изменить масштаб можно и иным способом, но для этого также должен быть выбран элемент управления Увеличить. Нажмите левую кнопку мыши на карте и, не отпуская ее, переместите указатель. При этом нарисуется полупрозрачное окошко — именно та область карты, которая ограничена этим окошком, и увеличится, когда вы отпустите кнопку.
Есть и третий способ изменения масштаба. В левой колонке под уменьшенным изображением карты есть еще один элемент управления — кнопки выбора масштаба — с помощью которых сразу можно выбрать нужный масштаб, не прибегая к помощи элемента Увеличить.
Для уменьшения масштаба служит другая кнопка — Уменьшить. Выберите ее и щелкните на карте. Либо используйте кнопки переключения масштаба в левой колонке, выбирая сразу необходимый масштаб.
Карту можно перемещать в произвольном направлении, сдвигая относительно своего исходного положения. Для этого выберите значок, обозначающий руку (Переместить карту), нажмите левую кнопку мыши на карте и, не отпуская ее, перетащите карту (используется привычный режим drag&drop). Потребуется некоторое время, чтобы карта перерисовалась в новых координатах.
Можно перемещать карту, используя черные стрелочки, расположенные по ее периметру. Щелчок на них приводит к смещению карты на половину ее исходного изображения в направлении, указанном выбранной стрелкой. Карту нельзя сместить лишь тогда, когда она выведена в минимальном масштабе, — в этом случае она и так уже вся видна в одном окне.
Есть и третий способ перемещения по карте, значительно более быстрый чем два предыдущих. Слева от основного окна показан небольшой прямоугольник с уменьшенным изображением карты. Красной рамкой на нем выделен прямоугольник, представляющий окно, в котором отображается карта. Этот прямоугольник смещается относительно карты, когда вы ее перемещаете в основном окне. Если щелкнуть мышью внутри маленького окна, точка, на которой вы щелкнули, становится центром прямоугольной рамки, а в основном окне эта точка перемещается в его центр. Вместо множества перетаскиваний мышью или стрелками карту можно переместить в любое другое положение одним щелчком мыши (рис. 7.6).
Следующий значок — Справка. Выберите его и щелкните на любой точке на карте. Чем полнее представлена на карте информация, тем больше вероятность, что в результате откроется всплывающее окно с информацией о том, что находится под указателем вашей мыши. На картах Москвы и Санкт-Петербурга информация может быть привязана к отдельному дому, на картах других городов информации значительно меньше.
Следующий значок в ряду инструментов — Линейка. С ее помощью можно измерять расстояние по карте между объектами. На подробной карте можно измерить расстояние, которое вы прошли, прогуливаясь по городу. Например, приехали вы в Санкт-Петербург. Прошлись по его красивым улицам, не замечая усталости. А вечером, когда вернулись к себе, совершенно не чувствуя под собой ног, вышли на сервис Яндекс. Карты, открыли карту Петербурга и замерили расстояние, которое вы прошли пешком. Поставили на карте первую точку, откуда вы отправились гулять, при смене направления поставили следующую — и так до того момента, когда ваша прогулка завершилась.
У каждой поставленной вами точки появляется флажок, на котором показывается расстояние до первоначальной точки с учетом всех промежуточных (а не минимальное расстояние по прямой). Чтобы удалить получившийся результат измерения расстояния, нужно щелкнуть на сером крестике возле надписи к последней поставленной точке. Но погодите убирать результат, даже если вы поняли, что промежуточные точки поставлены неправильно. Чтобы исправить это положение, достаточно перетащить неправильно поставленную точку на новое место. Результаты измерения пересчитаются автоматически. Если какая-либо промежуточная точка окажется лишней, ее можно легко удалить, дважды щелкнув на ней мышью (рис. 7.7).
На карте областей эта возможность удобна для измерения расстояния между населенными пунктами, что позволит заранее рассчитать время, необходимое на поездку (хотя бы приблизительно, со скидками на дороги, по которым придется ехать).
Следующий элемент управления мы пока пропустим, о нем поговорим особо, а после него находится всем знакомый значок принтера. Щелкнули на нем — распечатали видимый фрагмент карты.
Что делать, если вы нашли на карте интересующее вас место (например, месторасположение вашей компании или вашего дома) и хотите поместить на своем сайте ссылку на эту точку на карте? Если вы посмотрите на адресную строку браузера, то поймете, что никакие ваши манипуляции с картой на адрес страницы влияния не оказывают. Поэтому брать адрес из адресной строки и размещать на своем сайте его бессмысленно. Но у Яндекс. Карт есть возможность получить ссылку именно на тот фрагмент, который вы просматриваете. Щелкните на опции Ссылка на этот фрагмент, и нужная ссылка откроется во всплывающем окне. Эту ссылку можно разместить на своем сайте, отправить другу, и человек, перешедший по ней, увидит выбранный вами фрагмент.
В линейке инструментов управления есть еще два элемента, расположенные с левого края. Эти элементы становятся активными после того, как вы выполнили над картой какое-либо действие — изменили масштаб, переместили в новое положение. Стрелка влево переводит вас к предыдущему фрагменту, стрелка вправо — к следующему, если вы "откатывались" назад.
Погода на карте
В колонке с легендой есть еще один объект — погодный информер. Для небольших городов он показывает текущую температуру и облачность, а на карте Московской области можно посмотреть текущую погоду по 44 городам и поселкам. Для этого достаточно включить информационный слой Погода сейчас, щелкнув на информере в правой колонке. Щелчок приводит к открытию небольшого всплывающего окна, в котором показывается прогноз погоды на текущий день и на следующий (рис. 7.8). Закрыть окно можно щелкнув мышью на нем или на крестике в правом верхнем углу.
На картах других городов щелчок на значке информера погоды приводит к другому результату. Вместо открытия погодного слоя на карте открывается страница другого сервиса — Яндекс. Погода — с прогнозом погоды на 10 дней по этому городу.
Информеры погоды отсутствуют на картах Киева, Крыма, России и Европы. А вот для Одессы, одного из немногих "заграничных" городов, информер имеется. Впрочем, отсутствие информера еще не говорит, что Яндекс. Карты не смогут показать прогноз погоды для других городов. Чтобы его узнать, нужно задать название города в поисковой строке, и если Яндекс знает погоду для этого места, то, кроме карты, выдается еще и прогноз. На сегодняшний день Яндекс может показать прогноз погоды для 508 населенных пунктов на картах России и Европы. (Кстати, именно так можно увидеть прогноз погоды для Киева и городов Крымского полуострова.)
Управление с клавиатуры
Управлять картой можно не только с помощью мыши, но и с клавиатуры. Для этого есть "быстрые клавиши". Для управления используются клавиши в английской раскладке клавиатуры.
Навигация по карте осуществляется следующими клавишами:
? <H> — вызов этой справки;
? <1>… <9> — выбор масштаба карты (1 — наибольший);
? <P>, <Ctrl>+< ? > — переход к предыдущему фрагменту карты;
? <N>, <Ctrl>+< ? > — переход к следующему фрагменту карты;
? <Alt>+<S>, <Ctrl>+<?> — перейти в строку поиска;
? <+> — увеличить масштаб;
? <-> — уменьшить масштаб;
? <S> — фрагмент вверх;
? <X> — фрагмент вниз;
? <A> — фрагмент влево;
? <D> — фрагмент вправо;
? <F> — обновить карту (полезно на пробках).
Выбор инструмента осуществляется следующими клавишами:
- <Q> — увеличить масштаб:
— <W> — уменьшить масштаб:
— <E> — переместить карту:
— <R> — справка:
— < T> — измерение расстояний на карте:
— <Y> — поставить точку на карте:
- <U> — печать фрагмента карты;
- <I> — ссылка на фрагмент карты.
Точка на карте
Точка на карте — это еще один элемент управления картой. Для чего она нужна? Оказывается, может быть очень и очень полезной. Допустим, вы назначаете встречу, но ваш знакомый не бывал в этом районе и плохо в нем ориентируется.
Откройте карту, найдите на ней здание, сквер, площадь, где вы собираетесь встретиться. Выберите инструмент Поставить точку на карте. Подведите перекрестие к нужному месту и щелкните мышью. В появившейся форме пишете заголовок и текст описания точки, когда закончите, нажмите Готово в форме ввода. В этот момент точку можно отредактировать или передвинуть на другое место, можно также добавить еще несколько точек.
Вводимая информация дублируется в правой колонке. По мере добавления точек на карте, информация по каждой из них добавляется в общий список. После того как простановка точек закончена, вы можете дать вашей схеме общий заголовок (в поле ввода правой колонки) и сохранить введенные точки (рис. 7.9).
После того как точки сохранены, вы можете получить их адрес и код со ссылкой на эти точки для вашего сайта или блога. Адрес можно отправить по почте, а можно проиллюстрировать фотографию в Живом журнале — как вам удобно.
Обратите внимание!
Пока точка не сохранена, ее можно редактировать, менять описание и перемещать по карте. После сохранения можно добавить новые точки и отредактировать описания старых, но измененная информация сохранится уже по другому адресу. Отредактировать данные по начальному адресу не удастся.
Хотя в описании проекта говорится о том, что при использовании MS IE есть возможность соединить точки линией, что позволило бы получить маршрут, на самом деле такая возможность отсутствует. Ни в IE, ни в его надстройках, ни в FireFox ее нет. Но это не страшно и не столь серьезно. Если вы не забыли, мы можем измерять расстояние по карте. Воспользуемся этой возможностью в сочетании с опцией простановки точек. Тогда у нас получится не просто маршрут, а маршрут с данными по расстоянию между точками. Эта дополнительная информация поможет вам сориентироваться в выборе средств перемещения — либо идти пешком, либо брать такси и ехать пусть не по проложенному для вас маршруту, зато не задумываясь о расстоянии, которое пришлось бы пройти пешком.
Для чего еще можно использовать точки на карте? Допустим, у компании, в которой вы работаете, есть большое количество партнеров по всей России (а возможно, и по Европе). Возьмите карту России, отметьте на ней точками города, где есть ваши партнеры, в описании дайте о них информацию и разместите сохраненный набор точек на вашем сайте. Теперь клиентам вашей компании будет легче ориентироваться в том, где и у кого они могут приобрести вашу продукцию.
Если вы занимаетесь розничной торговлей, на карте города можете отметить адреса, где расположены ваши торговые точки. Компании, занимающиеся доставкой товара, могут отмечать на карте адреса, по которым они должны выполнять доставку. Возможно, использование этой карты позволит решить и вопросы логистики доставки товаров, кто знает?
И еще мне хотелось бы по этому поводу привести выдержку из интервью Елены Колмановской, которое она дала за два месяца до запуска проекта Яндекс. Карты изданию Webinform.ru (http://webinform.ru/interview/ 1230.html).
— Что тормозит сейчас развитие "Яндекса"?
— Существуют оффлайновые сервисы, которые могли бы иметь свою интернетовскую часть. Например, на Yahoo! есть всемирно известная служба Yahoo! Driving Directions. Вы задаете две точки на карте, и вам показывают, как проехать от одной к другой — где перейти на хайвей, когда нужно свернуть. "Яндекс" не может сделать такой сервис, потому что не занимался проектированием дорог, а карт таких просто нет. Есть направления, которые мы можем только вдохновлять: "Ребята сделайте такую службу, а мы вам дадим то-то и то-то". И у нас есть такие "оффлайновые" люди, с которыми мы регулярно ведем переговоры на эти темы.
По всей видимости, переговоры к моменту интервью уже давно закончились, и шли последние приготовления к запуску сервиса. Теперь и на Яндексе доступны возможности, о которых говорила Елена.
Точки, которые вы проставите на карте, не будут доступны кому-либо до тех пор, пока он не откроет сохраненную ссылку. Поэтому можете расставлять на картах столько точек, сколько вам необходимо и давать им свои описания. И пусть кто-то другой уже поставил на это место свою точку на карте, на одном отображении они вместе видны не будут.
Данный текст является ознакомительным фрагментом.