Работаем со стилями
Работаем со стилями
Выбор шрифтов, способа расположения строки текста на странице и т. д. – простая, но надоедливая процедура. Представьте, что вы каждый день создаете добрый десяток документов, в каждом из которых – три-четыре смысловых блока, нуждающихся в специфическом оформлении. И для форматирования каждого вам приходится выполнять добрый десяток однообразных операций: менять шрифт, размер его кегля, начертание, изменять параметры выравнивания...
Все эти операции можно заменить одним-единственным щелчком мыши, выбрав нужный стиль в Меню стилей на Панели форматирования Microsoft Word.
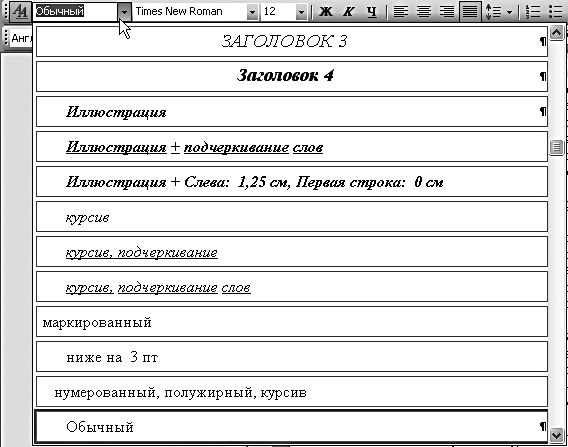
Каждый стиль содержит всю совокупность параметров текста, которые необходимо изменить в том или ином случае. Например, применив к выделенному фрагменту стиль Заголовок, вы одновременно даете команду изменить тип шрифта, размер кегля и начертание (например, шрифт Arial полужирного начертания размером 14 пунктов), а заодно – и параметры расположения текста на странице (выравнивание по центру). Просто и удобно! Учтите, что стили Заголовок 1, Заголовок 2 и т. д. предназначены не только для видимого выделения заголовков – они позволяют упорядочить текст, создав его логическую структуру! Воспользовавшись «заголовочными» стилями при разметке текста, вы сможете затем автоматически создать его оглавление, а также вывести структуру документа в панели Схема документа в левой части экрана.
Для работы со стилями предусмотрена специальная панель Стили и форматирование – чтобы открыть ее, необходимо выбрать одноименный пункт в меню Формат. Эта панель введена не просто для красоты – благодаря ей в вашем распоряжении окажутся совершенно новые инструменты для работы со стилями. Например, вы сможете разом выделить ВСЕ участки текста, оформленные каким-либо стилем (кнопка Выделить все), а затем, щелкнув по нужной строчке в списке, заменить их стиль на новый.
Здесь же вы можете создать новый стиль, удалить старый, ставший по какой-то причине ненужным, или изменить параметры любого существующего стиля, щелкнув по стрелочке справа от его названия. Эту же операцию вы можете выполнить и с помощью пункта Стиль (Style) меню Формат (Format).
Для создания нового стиля выберите из списка стиль, который вы хотите дополнить, например, стиль Обычный. После этого нажмите кнопку Создать (New), а затем – кнопку Формат (Format).
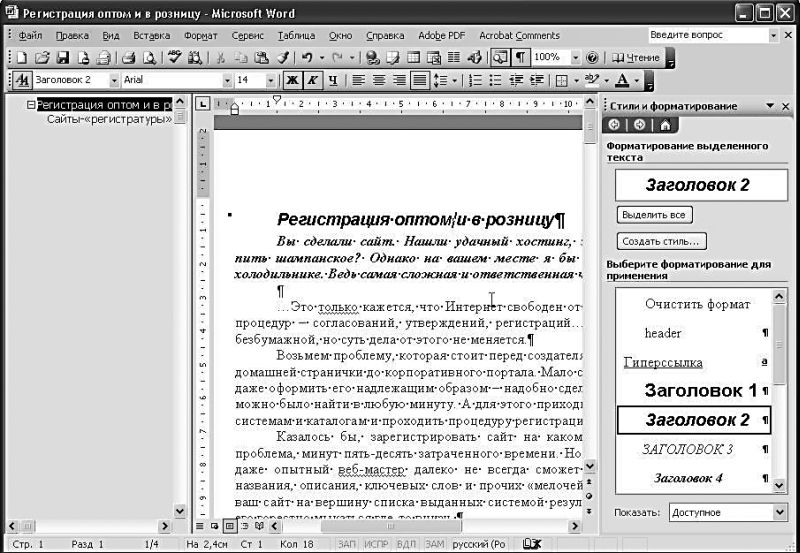
В появившемся Контекстном меню выберите параметр, который вам необходимо изменить, а затем установите нужные вам значения. После завершения операции новый стиль появится в списке стилей на Панели форматирования. Если вы хотите, чтобы созданный вами стиль сохранился в библиотеке стилей и был доступен для работы с другими документами, установите галочку в окошке Добавить в шаблон (Add to Template) в окне изменения или создания нового стиля. Можно также пометить другое окошко – Автоматическое обновление. В этом случае, если вы измените оформление одного элемента текста, к которому применен данный стиль (к примеру, заголовка), точно таким же образом автоматически изменятся и другие элементы с тем же стилем.
Данный текст является ознакомительным фрагментом.