8.4. Область уведомлений
8.4. Область уведомлений
Как и в предыдущих версиях операционной системы, в Windows 7 также есть область уведомлений, которая используется для отображения значков программ и системных компонентов, присутствие которых там желательно или необходимо.
Любая программа, которая считает, что ее значок должен быть в области уведомлений, без стеснения туда его помещает. Но действительно ли эта программа настолько полезна и действительно ли присутствие в области уведомлений ее значка так важно?
Как и раньше, решать вопрос отображения этих значков предоставляется самому пользователю, но, в отличие от более ранних версий операционной системы, Windows 7 изначально прячет все подобного рода значки, за исключением значков некоторых важных системных механизмов. И если вы решили, что тот или иной значок программы все-таки должен отображаться в области уведомлений, придется сообщить об этом системе.
Для настройки области уведомлений используется системный механизм Значки области уведомлений, который уже упоминался выше. Если вы хотите настроить отображение значков, нужно открыть Панель управления Windows, найти на ней указанный механизм и запустить его (рис. 8.5).
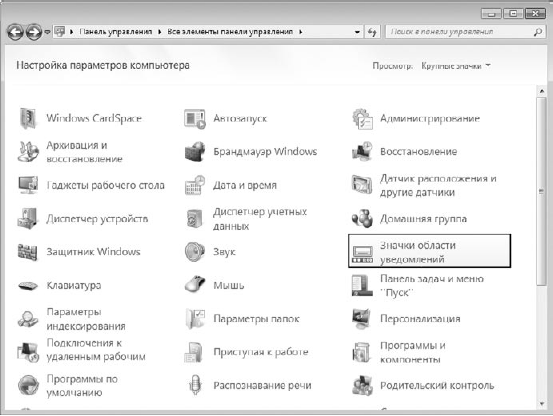
Рис. 8.5. Запускаем компонент Значки области уведомлений
В результате содержимое окна станет выглядеть так, как показано на рис. 8.6. В центральной части окна находится список программ и приложений, значки которых стремятся попасть в область уведомлений.
На выбор предлагаются три варианта поведения операционной системы по отношению к таким значкам.
? Показать значок и уведомление. В этом режиме показываются как сам значок программы, так и всплывающие сообщения, которые программа может применять для общения с пользователем.
? Скрыть значок и уведомления. В этом режиме ни сам значок программы, ни возможные сообщения программы отображаться не будут.
? Показать только уведомления. Данный режим предусматривает отображение только сообщений программы, что является наиболее оптимальным, поскольку пользователь увидит все нужные сообщения, сэкономив при этом место в области уведомлений. При этом доступ к значку программы можно всегда получить, отобразив скрытые значки.
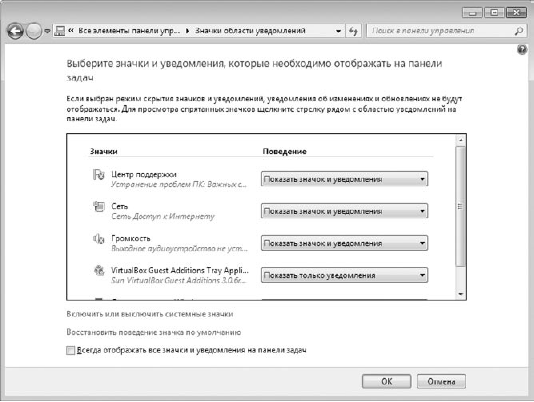
Рис. 8.6. Настройка отображения значков в области уведомлений
Таким образом, ваша задача – определить, какие значки или сообщения программ вы хотите видеть, а какие – нет, и в соответствии с этим пройтись по всему списку приложений и указать, как операционная система должна отреагировать на запрос программы об установке и отображении значка.
Windows 7 делает различие между значками программ и системных компонентов, при этом отношение к последним гораздо лояльнее.
Если вы решили, что нужно откорректировать отображение значков системных компонентов, то перейдите по ссылке Включить или выключить системные значки в нижней части окна (см. рис. 8.6). В результате содержимое окна поменяется, и теперь место программ займут системные механизмы (рис. 8.7).
Системные значки можно только спрятать или показать, для чего используются значения из списка с надписями Вкл и Выкл.
В дальнейшем, чтобы увидеть скрытые значки, нужно щелкнуть на кнопке со стрелкой в области уведомлений.
Рис. 8.7. Настройка отображения значков системных компонентов
Существует еще один способ, с помощью которого можно прятать или показывать значки, вне зависимости от того, являются ли они значками приложений или системными значками. Если вы хотите спрятать какой-то значок, просто перетяните его на кнопку со стрелкой, которая используется для доступа к скрытым значкам, и отпустите. Аналогичным образом можно задать постоянное отображение значка: нужно раскрыть скрытые значки и перетянуть нужные в область уведомлений.
Возможно, кому-то покажется интересной и полезной возможность упорядочения значков. Для этого просто потяните значок и отпустите в том месте области уведомлений, которое вам больше нравится. При этом появляется вертикальный разделитель, который отображает будущее положение значка.
Данный текст является ознакомительным фрагментом.