Использование дополнительных возможностей Gizmo
Использование дополнительных возможностей Gizmo
Здесь будут рассмотрены возможности программы, которые отмечены на официальном сайте Gizmo как дополнительные. Конечно, многие из нас отнесли бы текстовую переписку или файловый обмен к основным возможностям, потому что по своей важности они ничуть не уступают голосовому общению, тем не менее разработчики посчитали их дополнительными, и мы не будем отступать от этого принципа. Однако начнем рассмотрение с записи текущего разговора, поскольку эта функция почему-то до сих пор отсутствует в Skype. Наверное, Skype считает, что запись разговора может нарушить право пользователя на конфиденциальность.
Запись текущего разговора
После того как соединение состоялось, и вы можете полноценно общаться с вашим приятелем, у вас появляется возможность записать текущий разговор. Для этого вверху окошка беседы, а именно чуть выше фотографии вашего друга, имеется кнопка rec (Запись). Рядом с ней можно найти и другие полезные кнопочки: hold (Удерживать линию) и mute (Убрать звук), чтобы не слышать голос абонента (рис. 6.4).
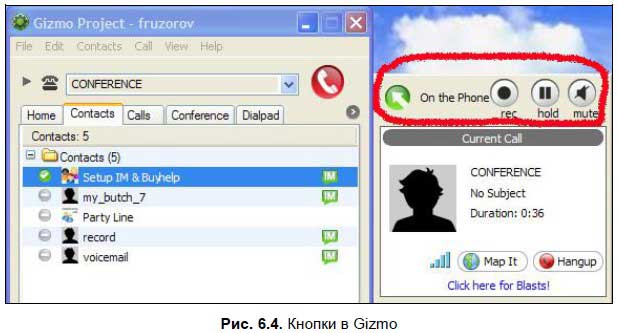
Нажав на кнопку rec, вы автоматически инициируете запись разговора в файл на диске вашего компьютера. При этом абонент услышит звуковое предупреждение о том, что вы начали запись, вы же этого предупреждения не услышите. Когда вы повторно нажмете кнопку rec, запись прекратится, и на стороне абонента будет озвучено сообщение об этом, на вашей же стороне — опять молчок. Поскольку в большинстве стран мира не имеется запрета на запись телефонных разговоров, то программа Gizmo предоставляет эту возможность безо всяких опасений, однако она предупреждает, что вы сами несете ответственность за ваши действия.
Сообщение записывается в файл с расширением wav, который можно воспроизвести в любом проигрывателе, поскольку это общепринятый стандарт в Windows. По умолчанию файл будет помещен на рабочий стол вашего компьютера, однако эту опцию можно изменить, выбрав конкретную папку для записи в поле Save recorded calls to (Сохранять записанные разговоры в) на вкладке General (Общие) диалогового окна настроек Edit | Options (Редактирование | Опции).
Текстовая переписка, или чат
Для того чтобы начать текстовую переписку с абонентом, выберите его имя на вкладке Contacts (Контакты) и нажмите кнопку IM (Instant Messaging, Экземпляр переписки), которая находится чуть правее. На экране откроется новое диалоговое окно (рис. 6.5), в котором, собственно, и можно будет переписываться тет-а-тет или организовать групповой чат. Все это возможно только в том случае, если ваш абонент доступен, т. е. кнопка IM напротив его записи окрашена в зеленый цвет.
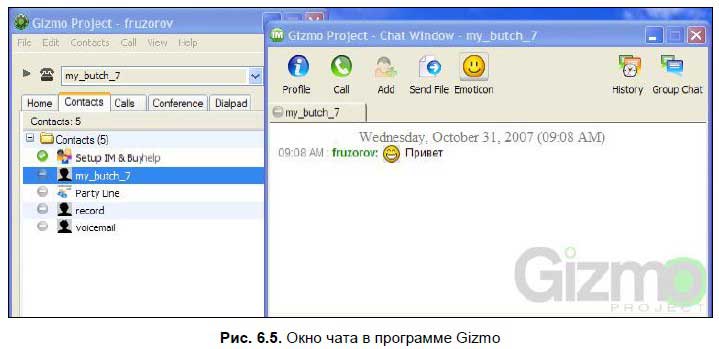
История чата
Программа Gizmo протоколирует, с кем и когда вы вели текстовую переписку. Историю чата можно посмотреть, если воспользоваться кнопкой History (История), которая находится в его окне. Откроется новое диалоговое окно (рис. 6.6), в его левой части будут перечислены пользователи, с которыми вы вели переписку. Если перемещаться по этому списку, то в правой части окна будут перечислены все чаты в хронологическом порядке, соответствующие каждому пользователю. Если теперь выбрать один из чатов, то в нижней части окна можно будет прочесть его содержимое. Также вы можете распечатать или удалить любой чат — для этого нужно воспользоваться кнопками Print (Печать) или Delete (Удаление), расположенными в правом верхнем углу окна.
Параметры чата можно изменить, для этого служит пункт меню Edit | Options главного окна программы. В открывшемся диалоговом окне следует выбрать вкладку Chat. Здесь можно указать, нужно ли вообще вести историю чата и сколько строк истории надо показывать в новом окне. Исторический список чата можно отсортировать по времени, т. е.:
? вывести всю накопленную историю;
? только записи за текущую неделю;
? только за последний месяц;
? до или после определенной даты.
Для этих целей имеется выпадающий список в левом верхнем углу окна.
Групповой чат
Gizmo позволяет организовать групповой чат, т. е. переписываться одновременно с неограниченным числом пользователей. Для этого в окне чата нужно нажать кнопку Group Chat. Откроется новое диалоговое окно, в котором следует выбрать абонентов из области Contacts (Контакты) и переместить их в область Contacts to invite (Приглашенные пользователи).
Также вы можете послать приглашение абоненту из другой системы голосового общения, которая работает по стандарту SIP. Для этого предназначено поле Other (Другой), в нем нужно ввести адрес этого абонента, например, username@yahoo.com. В поле With reason (Причина) можно указать тему чата или причину, по которой абонент должен принять ваше приглашение (рис. 6.7).
В верхнем поле Group chat name (Название группового чата) следует указать название чата или выбрать старое название из выпадающего списка. Все — теперь смело жмете на кнопку Create/Join (Создать/Подсоединиться), для того чтобы создать новый групповой чат и разослать приглашения пользователям принять в нем участие.
Пользователи, которые примут приглашение, тут же окажутся в чате. Также вы можете сами присоединиться к уже созданному кем-то групповому чату, если воспользуетесь главным меню программы Contacts | Create/Join Group Chat, а потом укажете название этого чата.
Файловый обмен
Gizmo поддерживает обмен файлами любого формата, причем делается это по стандартному протоколу Jabber. Это значит, что вы можете обмениваться файлами с любым пользователем, у которого установлен Jabber-клиент. Начать перекачку файла можно несколькими способами:
? выбрав команду Send File (Отослать файл) в меню Contacts;
? или щелкнув на кнопке Send File, которая находится вверху окна текстовой переписки.
На экране откроется диалоговое окно выбора файлов, в котором следует добраться до нужного каталога, выделить файлы и нажать кнопку Ok. Вашему абоненту тут же будет направлен запрос на подтверждение, и если он ответит на него положительно, то перекачка файлов начнется незамедлительно (получился неплохой стишок). Файлы будут перекачаны и сохранены на компьютере вашего приятеля в указанном им каталоге.
Использование аватара, т. е. картинки
Напомню, что аватар — это обычная картинка, как правило, небольшого формата, которая представляет вас в проекте Gizmo. Другими словами, аватар — это ваше лицо, именно поэтому я всегда использую портрет Брюса Уиллиса, а мой приятель — фото Терминатора. Для того чтобы назначить или изменить аватар, нужно:
1. Сначала открыть окно с информацией о себе — для этого на вкладке Home (Дом) главного окна программы нужно щелкнуть по ссылке Edit my profile (Редактировать мою личную информацию).
2. Далее в новом диалоговом окне следует нажать на кнопку Change (Изменить) и выбрать картинку из предложенного списка (который, на мой взгляд, несколько скудноват) или отыскать ее на диске вашего компьютера.
В отличие от Skype, Gizmo не распространяет аватары за деньги, поэтому они здесь и не представлены в огромном количестве (рис. 6.9).
Запись голосовой почты
Для того чтобы продиктовать сообщение на автоответчик, который можно использовать в системе Gizmo совершенно бесплатно, следует перейти на вкладку Contacts и позвонить абоненту по имени record (запись).
Вы услышите короткую инструкцию на английском языке, после которой будет подан сигнал, указывающий на то, что вы можете говорить. Просто продиктуйте ваше сообщение и положите трубку, нажав на красную кнопку Hang up (Повесить трубку). Вы можете тут же прослушать это сообщение, для этого нужно позвонить абоненту по имени voicemail (автоответчик).
Конференции
В конференциях, т. е. в групповом общении, может принимать участие неограниченное число абонентов, которые используют у себя один из следующих видов оборудования:
? компьютер с программой Gizmo (операционные системы Windows/Linux/ MacOS);
? SIP-телефоны или другое SIP-оборудование (по всему миру);
? а также обычные или сотовые телефоны (только в США).
Для того чтобы создать новую конференцию из программы Gizmo, нужно сначала перейти на вкладку Conference (Конференция), где синим цветом будет выделена ссылка на Web-страничку www.gizmoproject.com/conf-calling.html. Перейдя по этой ссылке и следуя дальнейшим инструкциям, вы сможете создать свою новую персональную комнату для проведения конференции (рис. 6.10).
1. Сначала вас попросят ввести адрес электронной почты. Поскольку при регистрации в системе Gizmo вы указывали адрес своего почтового ящика, то логично было бы предположить, что перед тем, как разрешить вам создать новую конференцию, Gizmo проверит, являетесь ли вы ее зарегистрированным пользователем. По крайней мере, можно было бы предположить с высокой степенью вероятности, что Gizmo проверит реальное существование в природе почтового ящика, который вы сейчас указываете! Благо, сделать это нетрудно, например, с помощью функций языка PHP. Однако ничего подобного не происходит! Как показал эксперимент, вы можете ввести любой адрес, лишь бы в нем были бы буквы или цифры и, конечно же, специальные символы @ и.
2. Нажимаете кнопку Submit (Отправить), и спустя мгновение перед вами появляется следующая Web-страничка, из которой можно узнать автоматически сгенерированный номер вашей новой комнаты для проведения конференции, например, 5380715 (рис. 6.11). На этой же страничке приводится маленькая инструкция следующего содержания: «Пользователи программы Gizmo должны набрать слово CONFERENCE и сделать звонок, потом ввести полученный номер, если же вы живете в США и хотите участвовать в конференции по телефону, то вам нужно позвонить по номеру #1-605-475-8515 и потом ввести номер комнаты». Точно такая же информация (в целях сохранности) отсылается и на ваш почтовый ящик.
3. Прямо с этой же Web-странички вы можете разослать приглашения другим потенциальным участникам конференции (рис. 6.12).
Для этого имеется ссылка, ведущая на следующую страницу заполнения формы (рис. 6.12). В форме нужно:
• указать свое имя;
• сформулировать тему конференции;
• назначить дату и время ее проведения;
• а также перечислить имена и адреса почтовых ящиков всех участников конференции, которым будет разослано это приглашение.
Взаимодействие с другими программами голосового общения
Поскольку, как уже упоминалось ранее, Gizmo использует универсальный протокол передачи данных SIP, то абоненты Gizmo имеют возможность напрямую соединяться с другими программами голосового общения, такими как: Yahoo Messenger, Windows Live, Google Talk, Jabber, и совершенно бесплатно разговаривать с их пользователями.
? Чтобы позвонить в систему Yahoo Messenger, нужно использовать контакт со следующим адресом username@yahoo.com, где username — имя абонента Yahoo Messenger. Если же абонент живет в Европе, т. е. относится к международной системе Yahoo Messenger, то его адрес может немножко отличаться, например, быть таковым username@yahoo.fr (Франция) или username@yahoo.es (Испания).
? Чтобы дозвониться до абонента системы Windows Live (или как ее еще называют MSN Messenger), нужно использовать адрес username@hotmail.com. Напомню, что MSN Messenger — голосовая система связи через Интернет, которую разработала фирма Microsoft. В качестве программы-клиента, с помощью которой осуществляется общение между абонентами, используется Windows Messenger. Он поставляется вместе с операционной системой Windows, начиная с версии XP. Если такая программа не установлена на вашем компьютере, то ее легко можно доустановить, используя главное меню Windows: Пуск | Настройка | Панель управления | Установка и удаление программ | Установка компонентов Windows | Windows Messenger (с пиктограммой яйцеголового человечка).
? И, наконец, чтобы сделать звонок абоненту системы Google Talk, следует использовать адрес username@gmail.com.
SIP-номер
Если вы хотите общаться только с компьютера на компьютер с помощью программы Gizmo, то SIP-номер вам вовсе не нужен. Единственное, что для этого пригодится, так это имя, которое вы указали при регистрации. Зная его, ваш приятель сможет поместить вас в свой список контактов и с легкостью дозвониться до вас по компьютеру.
Однако при регистрации нового пользователя ему назначается еще и уникальный SIP-номер, который выглядит примерно так: 1-747-XXX–XXXX, и который можно использовать в следующих целях:
? чтобы принимать звонки из других VoIP-сетей, поддерживающих SIP-стандарт;
? чтобы настроить свой SIP-адаптер и с его помощью звонить в Gizmo (или другую VoIP-сеть) с обычного телефона. Это вполне приемлемый вариант, если ваш компьютер успел захватить младший братишка, который будет играть в бегалку-стрелялку до полного посинения.
Назначенный вам SIP-номер можно посмотреть в ваших личных данных. Для этого в главном окне программы, а именно на вкладке Home щелкните по ссылке Edit my profile. На экране откроется новое диалоговое окно, в котором среди прочих данных можно будет отыскать и SIP-номер (рис. 6.13).
SIP-адаптеры для обычных телефонов
Как уже говорилось, вы можете приобрести так называемый SIP-адаптер (рис. 6.14, а — в), подключить его с одной стороны к Интернету, а с другой — к своему домашнему телефону, отконфигурировать, используя ваш личный SIP-номер, и спокойно совершать звонки в Gizmo или другую VoIP-сеть.
Главное, на что нужно обратить внимание при покупке этого адаптера — чтобы он не был заблокирован на использование только в одной VoIP-сети. Это явление, к сожалению, встречается довольно часто, поскольку владельцы сетей не хотят делиться своими клиентами с другими сетями и блокируют купленные у них адаптеры для использования только в данной сети. Стоимость SIP-адаптеров на сайте Gizmo колеблется от 50 до 100 долларов.
Звонки в VoIP-сети
С помощью проекта Gizmo можно делать звонки более чем в сотню VoIP-сетей по всему миру. Абоненты этих сетей тоже могут вам звонить. Для этого они должны использовать ваш SIP-номер, который вы получили при регистрации. Звонки между VoIP-сетями осуществляются совершенно бесплатно. Например, если вы хотите позвонить вашему приятелю, который учится в Калифорнийском университете, то используйте адрес 1-831-502-XXXX, где XXXX — номер его аккаунта (регистрации) в VoIP-сети этого университета. Многочисленный список адресов различных VoIP-сетей можно узнать прямо на сайте Gizmo, перейдя по ссылке www.gizmoproject.com/ other-networks.html.
Поддержка общения через систему Asterisk
В Gizmo имеется возможность выхода в так называемую систему Asterisk, очень популярную в Америке (рис. 6.15).
Прямо в программе Gizmo вы можете настроить свою дополнительную регистрацию (аккаунт), сориентированную на сервер этой системы, а потом совершать и принимать звонки из Asterisk совершенно бесплатно. Для этого в самом начальном диалоговом окне, в котором нужно ввести имя и пароль для подключения к Gizmo, щелкните по ссылке configure (Отконфигурировать), чтобы перейти в диалоговое окно настройки дополнительной регистрации (рис. 6.16).
Верхняя область этого диалогового окна относится к системе Gizmo и представляет вашу первичную регистрацию. Нижняя область отвечает за настройку вторичной регистрации, но не обязательно в Asterisk — здесь вы можете настроить выход в систему Switchvox или epygi (в последних версиях программы верхняя часть диалогового окна отсутствует).
Устанавливаем флажок Enable Secondary Login (Сделать возможным вторичную регистрацию) и вводим имя сервера этой регистрации, а также ваше имя и пароль на этом сервере. Затем нажимаем кнопку OK и выходим из диалогового окна настроек.
Теперь, как обычно, подключаемся к системе Gizmo, для того чтобы на экране появилось главное рабочее окно программы, и мы смогли произвести окончательную настройку. В пункте главного меню Edit | Outgoing Call Account (Редактирование | Внешние регистрации) нужно установить одну из следующих опций:
? Primary — подсоединяться сразу же к первичной регистрации, т. е. к Gizmo;
? Secondary — ко вторичной регистрации, т. е. в данном случае к серверу системы Asterisk;
? Ask me — переспросить при подключении, к какой именно регистрации следует подсоединяться.
Данный текст является ознакомительным фрагментом.