Использование возможностей Проводника и браузера для поиска
Использование возможностей Проводника и браузера для поиска
Для поиска информации в Глобальной сети существуют специальные сайты, называемые поисковыми серверами. Их насчитывается довольно много, как русскоязычных, так и иностранных. Позже я обязательно укажу их адреса, расскажу о двух их основных видах и мы обязательно попробуем с ними поработать.
А может, вам это и не понадобится, потому что сейчас мы узнаем, как использовать встроенные возможности браузера Internet Explorer и программы Проводник для поиска информации в Интернете.
Итак, что делать, если вы никогда слыхом не слыхивали ни о каких поисковых сайтах?
Ответ прост: воспользоваться встроенными возможностями системы. Это называется быстрым поиском. Разберемся, с чем его едят.
Самый простой способ начать поиск следующий: запускаем Проводник (или браузер) и смело пишем в адресной строке ключевое слово для поиска (рис. 10.4). В данном случае это слово игры.
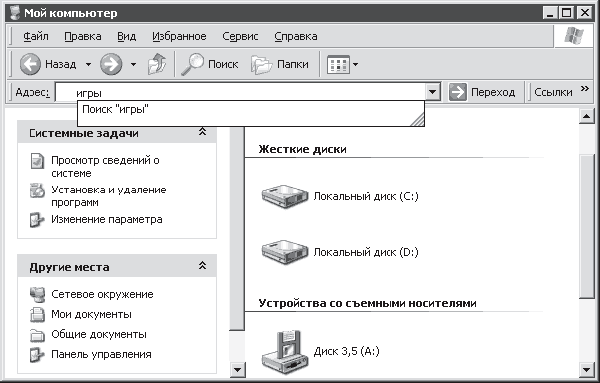
Рис. 10.4. Самый простой способ поиска
Теперь нужно нажать клавишу Enter или кнопку Переход. Далее остается только получить результат[36] (рис. 10.5).
Результат предстанет перед нами в виде веб-страницы, содержащей ссылки по нашему запросу. В данном случае это ссылки на ресурсы, посвященные играм. Обратите внимание, что ссылок очень много, на первой странице поместилось лишь 15 из них. Чтобы ознакомиться со следующими 15 ссылками, необходимо щелкнуть на ссылке Next.
ПРИМЕЧАНИЕ
Операционная система осуществляет поиск не по мановению волшебной палочки, а с помощью поисковой системы компании Microsoft, которая называется MSN Search. А так как в поисковой форме (она расположена в верхней части рис. 10.5) указано, что поиск нужно осуществлять в Web. то и ссылки указывают на веб-ресурсы, посвященные играм.
Если вы по каким-либо причинам не смогли запустить ни браузер, ни Проводник – не беда. Для осуществления поиска в Интернете у вас всегда есть возможность воспользоваться строкой Поиск, которая постоянно проживает в меню Пуск. Выбираем ее и в появившемся окне щелкаем на ссылке Выполнить поиск в Интернете (рис. 10.6).
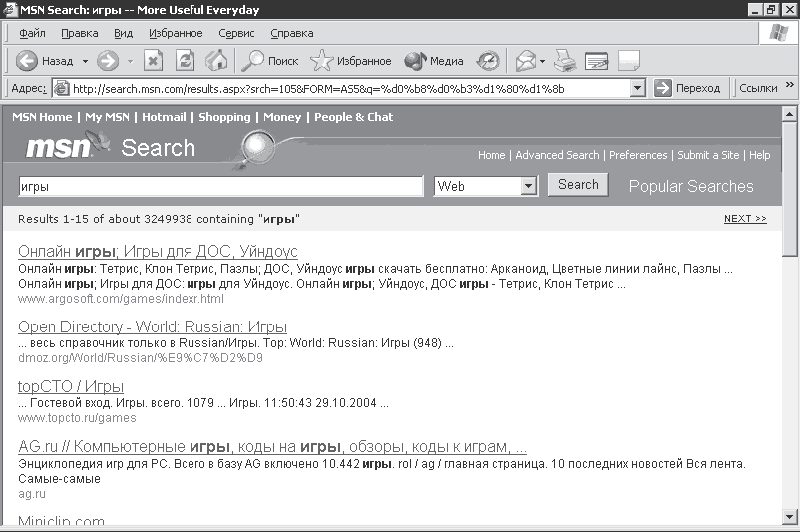
Рис. 10.5. Найдено 3 249 938 сайтов, содержащих слово «игры»
Рис. 10.6. Выполним поиск в Интернете
Если вы уже в Интернете, то компьютер снова соединится с поисковым сервером MSN Search и отобразит в левой части окна поиска его поисковую форму (рис. 10.7).
Рис. 10.7. Пробуем искать с помощью панели Поиск
Принцип действия простой: вводим ключевое слово (или фразу) и нажимаем кнопку Go, после чего снова ждем результаты поиска. Например, на мой запрос компьютеры поисковая система выдала список соответствующих сайтов (рис. 10.8)
Рис. 10.8. Новый запрос – новые результаты
В левой панели расположены гиперссылки на найденные ресурсы, а в правой – гиперссылки, одновременно являющиеся эскизами их главных страниц. Щелкнув на ссылке в левой панели, вы увидите, как содержимое выбранной страницы появится в правой части окна. При этом список в левой части никуда не исчезнет. Так что если нас найденный ресурс чем-то вас не устроит, можете выбрать любой другой из списка.
А теперь внимание, важный нюанс! Если вас не устраивают все полученные результаты, предложенные поисковым сервером MSN Search, то можете повторить процесс, но уже с другой поисковой системой. Для этого нажмите кнопку Следующий, которая находится в верхней части панели Поиск (см. рис. 10.7, 10.8). Чтобы посмотреть список других предлагаемых в помощь поисковых серверов, нужно нажать кнопку», вызывающую меню (рис. 10.9).
Рис. 10.9. Список поисковых серверов
Как видите, система поиска Windows работает не только со своим поисковым сервером MSN Search, но и с русскоязычными сайтами Yandex (Яндекс), Rambler (Рамблер) и Aport (Апорт). Кстати, запомните их. Уверен, в будущем они вам не раз помогут в нелегком деле поиска информации.
Идем дальше. Для рассмотрения следующего способа поисковых работ нам придется вновь запустить программу Проводник (или Internet Explorer). Внимательно смотрим на панель инструментов, находим кнопку Поиск и нажимаем ее. Окно программы (у меня это Мой компьютер) вновь разделилось на две части (рис. 10.10).
Слева уютно расположилась форма поиска, в которую снова нужно ввести ключевые слова для поиска и нажать кнопку Поиск. После нажатия оной здесь же появится список найденных ссылок. Справа будет отображаться содержимое выбранной ссылки.
Рис. 10.10. Третий способ поиска
Чтобы вернуть окно Мой компьютер к обычному виду, необходимо снова нажать кнопку Поиск.
Ну и последний способ поиска, так сказать на закуску. В браузере есть одна любопытная команда. Находится она в меню Сервис и называется Показать связанные ссылки (рис. 10.11).
Рис. 10.11. Выбор пункта Показать связанные ссылки в меню Сервис
Данная команда используется в случае, когда вы хотите получить ссылки на сайты, близкие по тематике просматриваемому ресурсу. Тогда смело выбирайте в меню Сервис пункт Показать связанные ссылки. После этого на панели инструментов активизируется кнопка Поиск, а в левой части окна появится список ссылок, так или иначе связанных с данной страницей (рис. 10.12).
Рис. 10.12. Найденные ссылки по традиции расположены слева
Ну вот и все. Читателям, которые присоединились к нам только что, напомню, что мы рассматривали варианты использования поисковых возможностей Проводника и браузера Internet Explorer. Как мы выяснили в процессе их изучения, в любом случае на помощь нам приходят существующие в Интернете поисковые серверы. Что это такое, какие они бывают, где их найти и как ими пользоваться, узнаем в следующем разделе.
Данный текст является ознакомительным фрагментом.