Настройки программы
Настройки программы
Изменить настройки программы можно в специальном диалоговом окне Настройки.
Выполните команду меню Инструменты ? Настройки. На экране появится диалоговое окно Настройки, открытое на вкладке Общие настройки (рис. 3.28).
В левой части окна представлены разделы Основные, Безопасность, Оповещения и т. д., содержащие перечень определенных вкладок, а в правой – области настроек для каждой из них.
На вкладке Общие настройки можно выполнить настройку щелчков мыши, сопоставив их с определенным действием в программе, и определить, например, что делать при двойном щелчке кнопкой мыши на контакте или адресной строке. Если установить переключатель в одно из положений Позвонить или Начать чат, то будет выполняться указанное действие.
Задав определенное количество минут в поле для ввода Показать меня в режиме «Нет на месте», когда я отсутствую, вы укажете, через какой интервал времени будет меняться ваш статус. Аналогичная операция возможна и для статуса «Недоступен».
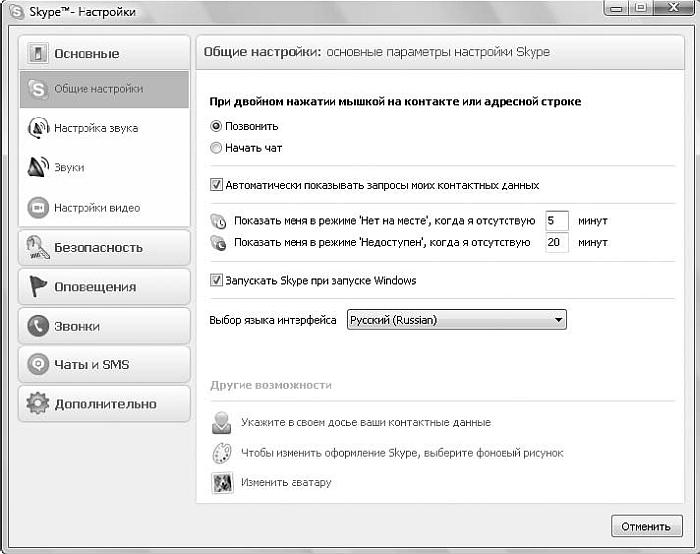
Рис. 3.28. Вкладка Общие настройки диалогового окна Настройки
Если установить флажок Запускать Skype при запуске Windows, то Skype будет запускаться вместе с операционной системой. Если флажок снят, то для начала работы программы необходимо щелкнуть кнопкой мыши на соответствующем ярлыке Рабочего стола.
В раскрывающемся списке Выбор языка интерфейса можно указать язык, на котором будет работать программа.
Щелкните кнопкой мыши на вкладке Настройка звука, и отобразятся элементы управления настройками звука (рис. 3.29).
Устройство аудиовхода выбирается из раскрывающегося списка Аудиовход. Если снять флажок Разрешить автоматическую настройку звука, то станет доступным бегунок, регулирующий громкость устройства. Он поможет настроить громкость микрофона.
Устройство аудиовыхода выбирается из раскрывающегося списка Аудиовыход. Регулятор громкости поможет настроить громкость наушников.
Устройство для передачи звонка выбирается из раскрывающегося списка Звонит. Если установить флажок Сигнал через колонки ПК, то звук будет передаваться через колонки.
Для настроек веб-камеры перейдем на вкладку Настройки видео (рис. 3.30).
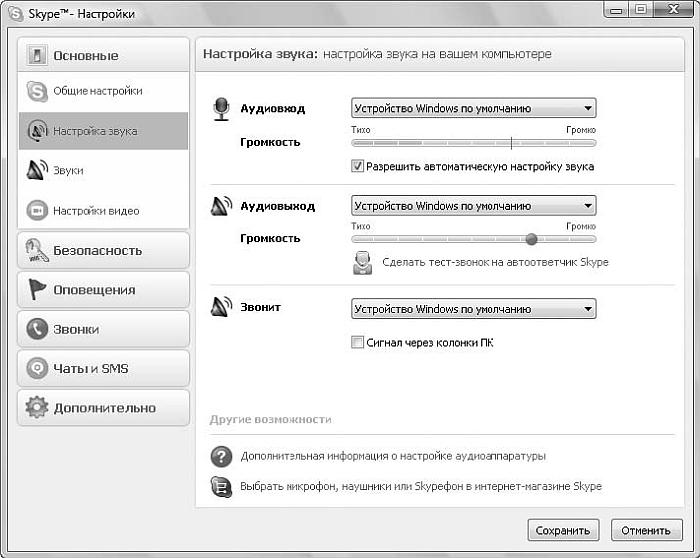
Рис. 3.29. Вкладка Настройка звука диалогового окна Настройки
Рис. 3.30. Вкладка Настройки Видео диалогового окна Настройки
На этой вкладке можно выполнить настройки видео и веб-камеры. Если установить флажок Автоматически начинать видеотрансляцию во время звонка, то при разговоре будет транслироваться видео, захватываемое вашей веб-камерой. Ее можно выбрать из раскрывающегося списка Выбрать веб-камеру. С помощью системы переключателей назначаются объекты, от которых будет приниматься видео и которым будет передаваться ваше.
Перейдем в раздел Безопасность, щелкнув на нем кнопкой мыши в левой части диалогового окна Настройки. Нажмите кнопку Настройки конфиденциальности, чтобы отобразить соответствующие элементы управления (рис. 3.31).
Рис. 3.31. Настройки конфиденциальности
На этой вкладке можно скорректировать настройки конфиденциальности, оградив себя от нежелательных контактов. Установите переключатель Принимать звонки в одно из положений, указав, от кого вам могут поступать звонки. С помощью переключателей Автоматически принимать видео, Показывать мое видео, Принимать чат-сообщения установите, от кого можно принимать соответствующую информацию и кому ее передавать. Сняв флажок Показывать мой статус в сети, можно указать, программе не отображать всем пользователям ваше нахождение в сети.
На вкладке Заблокированные абоненты диалогового окна Настройки (рис. 3.32) блокируются ненужные контакты, которые в случае необходимости можно разблокировать.
Рис. 3.32. Вкладка блокирования абонентов диалогового окна Настройки
Выбрав из раскрывающегося списка абонента для блокирования, нажмите кнопку Заблокировать этого абонента.
Раздел Оповещения диалогового окна Настройки содержит три вкладки, с одной из которых, Звуки, вы уже знакомы. Эти настройки вы рассматривали, когда заменяли звуки в программе. Познакомимся с вкладкой Настройки уведомления (рис. 3.33).
На этой вкладке настраиваются уведомления о поступивших звонках и вызовах. При помощи переключателя Настройки звонка можно выбрать, как будут отображаться извещения о поступившем звонке: на панели задач Windows или об этом вас уведомит Skype. В группе элементов управления Показывать уведомление на панели задач Windows можно с помощью установки флажков выбрать отображаемые на панели задач элементы.
Рис. 3.33. Настройки уведомления
Вы узнали об основных настройках. О настройках чатов и SMS будет рассказано позже.
Данный текст является ознакомительным фрагментом.