Подготовка к работе
Подготовка к работе
Популярность программы Outlook Express, название которой переводится как «экспресс-обзор» (или быстрый обзор, если вам так больше нравится), не в последнюю очередь зависит от того, что данная почтовая программа входит в стандартную поставку Windows.
Найти Outlook Express на компьютере очень просто. Значок программы I ж| гордо красуется в меню Пуск рядом со значком Internet Explorer. Можно его найти (при желании) и в списке программ Пуск/Все программы, и на панели быстрого запуска. В общем, с поиском данной программы проблем быть не должно. Как, надеюсь, и с настройкой.
При первом запуске Outlook Express (например, после выбора ее значка в меню Пуск) программа сразу же предложит вам создать новую учетную запись, в которой будут храниться ваши письма, список контактов и личные данные (электронный адрес, имя и пр.). Первым делом перед вами появится окно мастера (рис. 14.1).
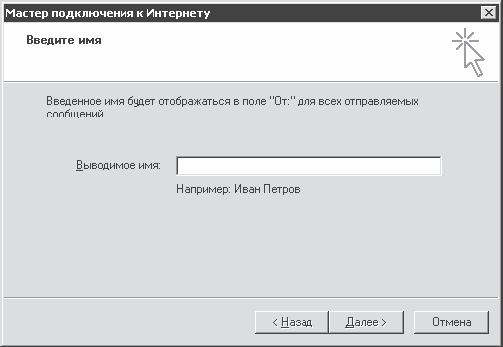
Рис. 14.1. Представьтесь, пожалуйста
Можно ввести любое имя: хоть Иван Васильев, хоть Киса, хоть Вова Бзюкин. Но учтите, что это имя будет отображаться в строке От, когда вы отправите кому-нибудь письмо. Так что подумайте, прежде чем вводить имя. Когда введете, нажмите кнопку Далее.
Программа попросит вас ввести адрес вашей электронной почты (рис. 14.2).
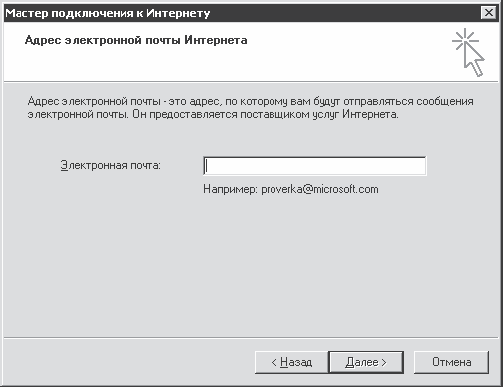
Рис. 14.2. Где вы живете в виртуальном пространстве?
Что это такое и где его взять, мы уже знаем, так что с этим проблем быть не должно. Введите адрес и нажмите кнопку Далее.
Теперь нужно ввести адреса серверов для входящих и исходящих сообщений (рис. 14.3). Их вам должен предоставить провайдер (или справочная система на почтовом сервере).
Что представляют собой эти серверы (в уроке 2 я уже упоминал о них)?
– Сервер входящих сообщений (POP-сервер) принимает из Интернета вашу почту и хранит ее в своих недрах, пока вы с помощью почтовой программы не соединитесь с ним и не скачаете пришедшие сообщения на свой компьютер. Аббревиатура POP означает Post Office Protocol – почтовый протокол.
– Сервер исходящих сообщений (SMTP-сервер) через почтовую программу принимает письмо с вашего компьютера, связывается с сервером входящих сообщений адресата и пересылает ему ваше письмо. Аббревиатура SMTP означает Simple Message Transfer Protocol – протокол передачи простых сообщений.
Рис. 14.3. Определяемся с серверами
ЗРИМ В КОРЕНЬ
В чем главное отличие работы с почтой на почтовом веб-сервере от работы с почтой с помощью почтовой программы? Когда мы работаем с веб-сервером (как в предыдущем уроке), все наши письма и папки постоянно находятся там, наудаленном веб-сервере. Работая с ними, мы используем специально разработанный для этого веб-интерфейс, но сами письма на свой компьютер не скачиваем (кроме случаев сохранения вложений). Когда же мы работаем с почтовой программой, то уже она соединяется с удаленным почтовым сервером и скачивает на наш компьютер или отправляет с него на сервер почту с помощью серверов входящей и исходящей почты.
Как правило, имена серверов строятся по следующей схеме:
– рор.<домен> – для сервера входящей почты (домен – доменное имя вашего почтового ящика);
– smtp.<домен> – для сервера исходящей почты.
Если взять за основу электронный адрес, рассматриваемый в предыдущем уроке, то адреса его серверов будут выглядеть так: pop.List.ru и smtp.List.ru. Если вы берете почтовый ящик не на веб-сервере, а у провайдера, то адреса серверов, естественно, будут другими. Провайдер их подскажет.
Следующее окно предлагает ввести имя вашей учетной записи и пароль для доступа к почтовому ящику. Они те же, что мы вводили для входа в почтовый ящик на сервере (см. рис. 13.6).
ВНИМАНИЕ
Надеюсь, вы уже прекрасно понимаете, что эти имя и пароль – совсем не те, которые нужны для входа в Интернет. Они никак не связаны друг с другом!
Когда все введено, переходим к следующему окну, в котором нам остается только нажать кнопку Готово. После этого мы попадаем в окно программы (рис. 14.4).
Рис. 14.4. Первый взгляд на Outlook Express
Впервые пользователь видит окно программы Outlook Express именно таким. Многие сразу же открывают окно настроек (с помощью команды Сервис/Параметры) и устанавливают флажок При запуске сразу открывать папку «Входящие». Тогда при открытии программы ее окно будет выглядеть, как на рис. 14.5.
Но прежде чем мы перейдем к непосредственному изучению программы, необходимо до конца разобраться с настройкой учетной записи.
ВНИМАНИЕ
Описанные ниже действия справедливы только для SMTP-сервера mail.ru.
Чтобы письма корректно отправлялись (то есть чтобы почтовая программа правильно соединялась с сервером исходящей почты mail.ru), необходимо кое-что уточнить. Для этого выполняем команду Сервис/Учетные записи. В открывшемся окне на вкладке Почта выделяем только что созданную учетную запись (рис. 14.6) и нажимаем кнопку Свойства.
Рис. 14.5. Содержимое папки Входящие
Рис. 14.6. Учетные записи почты
В появившемся окне свойств переходим на вкладку Серверы и устанавливаем флажок Проверка подлинности пользователя (рис. 14.7), после чего нажимаем активизировавшуюся кнопку Настройка.
Рис. 14.7. Свойства учетной записи
В открывшемся окне устанавливаем переключатель в положение Использовать для входа. В поле учетная запись вводим полное имя учетной записи, а в поле пароль – пароль. Флажок Запомнить пароль должен быть установлен (рис. 14.8). Нажимаем кнопку ОК.
Рис. 14.8. Настройка сервера исходящей почты Теперь все готово.
Данный текст является ознакомительным фрагментом.