12.6.1 Редактор KEdit
12.6.1 Редактор KEdit
Редакторы KEdit и KWrite входят в состав графической среды KDE. Они предназначены для работы в графическом режиме, но работают с ASCII-файлами. Редакторы очень похожи, поэтому я расскажу вначале о KEdit, а затем просто укажу на отличия, имеющиеся во втором редакторе.
Редактор KEdit очень прост в использовании и, если вы вообще, когда-нибудь занимались редактированием текста, у вас не возникнет с ним проблем. К тому же, если KDE у вас уже русифицирован, то не возникнет никаких проблем с вводом и отображением кириллических символов. Более того, меню и сообщения программы тоже русифицированы.
Открыть файл для редактирования можно через меню или по комбинации ‹Ctrl›+‹O›. При этом появляется окно, в котором можно выбрать файл для редактирования. Тут все привычно, и думаю, что дополнительных пояснений вам не потребуется. Кроме этого способа, работая в среде KDE, можно воспользоваться и методом "Drag and Drop". Это значит, что из файлового менеджера Konqueror вы можете прихватить файл мышкой и просто "бросить" его в окно KEdit.
Основные операции редактирования осуществляются с помощью клавиатуры. По клавише ‹Insert › происходит переключение между режимами вставки и замены символов. Перемещение по тексту осуществляется с помощью клавиш-стрелок и клавиш ‹Page Down›, ‹Page Up›, ‹Home› (переход в начало строки), ‹End› (переход в конец строки). Выделить блок текста (к сожалению, только линейный) можно с помощью мыши или клавишами стрелок при нажатой клавише ‹Shift›. Клавиша ‹Delete› удаляет символ справа от курсора или выделенный блок текста.
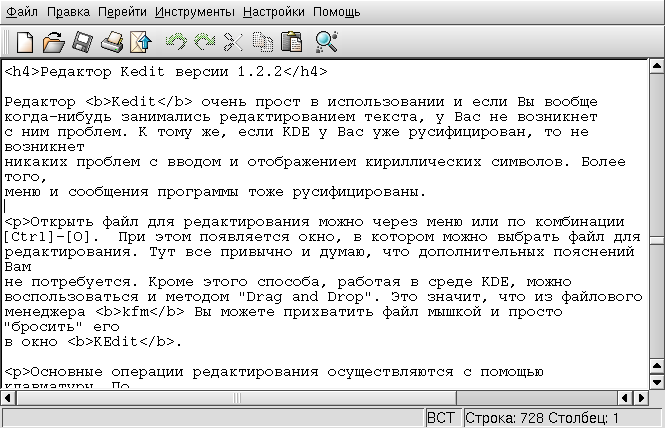
Рис. 12.9. Окно редактора KEdit.
Во многих редакторах, и в том числе в KEdit, операции перемещения по тексту и удаления, можно выполнять также с помощью "горячих" комбинаций клавиш (возможно, в связи с тем, что на старых терминалах не было клавиш стрелок?):
• ‹Ctrl›+‹A› - переместить курсор в начало строки.
• ‹Ctrl›+‹B› - переместить курсор на один символ вправо.
• ‹Ctrl›+‹E› - переместить курсор в конец строки.
• ‹Ctrl›+‹N› - переместить курсор на одну строку вниз.
• ‹Ctrl›+‹P› - переместить курсор на одну строку вверх.
• ‹Ctrl›+‹D› - удалить символ справа от курсора.
• ‹Ctrl›+‹H› - удалить символ слева от курсора.
Основные команды по переносу блоков текста из одного места в другое осуществляются с помощью тех же комбинаций, которые используются в редакторе из Midnight Commander и многих других редакторах, так что пальцы находят эти комбинации уже автоматически:
• ‹Ctrl ›+‹C› - скопировать выделенный текст в буфер обмена (clipboard);
• ‹Ctrl›+‹X› - вырезать выделенный фрагмент текста и поместить его в буфер обмена;
• ‹Ctrl›+‹V› - вставить фрагмент текста из буфера обмена в позицию курсора;
• ‹Ctrl›+‹K› - удалить текст от курсора до конца строки и поместить его в специальный буфер (kill-buffer);
• ‹Ctrl›+‹Y› - вставить фрагмент текста из специального буфера в позицию курсора. С помощью комбинации ‹Ctrl ›+‹ J› можно отформатировать текущий абзац текста. Форматирование, впрочем, заключается только в том, что очень длинные строки текста разбиваются на такие, длина которых не превышает величину, заданную в соответствующей опции пункта меню Настройки.
Комбинация ‹Ctrl›+‹F› вызывает функцию поиска подстроки.
Для сохранения результатов редактирования в файле можно воспользоваться пунктом меню Файл | Сохранить или комбинацией ‹Ctrl›+‹S›. Если вы хотите сохранить редактируемый текст в файле с другим именем, то тут надо действовать только через меню (Сохранить как).
KEdit поддерживает печать. Вы можете распечатать как весь редактируемый файл, так и выделенный фрагмент текста. Печать осуществляется на принтере, заданном по умолчанию. Дополнительно можно подключить любую из утилит печати, которые во множестве разработаны для UNIX.
Что меня особенно восхитило при первом знакомстве с KEdit, так это встроенная возможность проверки правописания и возможность просмотра и редактирования файлов как в кодировке CP-1251, так и в кодировке koi8-r.
Для смены кодировки надо поиграть выбором шрифтов в пункте меню Настройки | Шрифт. К сожалению, не все шрифты поддерживают обе кодировки, но после нескольких попыток удается выбрать нужный шрифт. Для проверки правописания достаточно выбрать пункт меню Редактирование | Проверка правописания. Естественно, что в системе должна быть установлена программа ispell, и, кроме того, перед началом проверки стоит войти в пункт меню Настройки | Проверка правописания и выбрать русский словарь и желаемую кодировку символов (смотри рис. 12.10).
Кстати, пункт меню Настройки вообще желательно повнимательнее посмотреть перед началом редактирования каких-то файлов, выбрать нужные вам установки, после чего сохранить их (подпункт Записать установки).
Рис. 12.10. Настройка проверки правописания в KEdit
Еще одна приятная, на мой взгляд, встроенная функция редактора KEdit - возможность вызова почтовой программы прямо из редактора. Я не смог проверить работу этой функции, поскольку на домашнем компьютере (изолированном) у меня некуда посылать письма. Но такой функцией я часто пользуюсь на работе, в MS Word, и она кажется мне очень полезной и удобной.
В общем, этот редактор с первого знакомства произвел на меня самое благоприятное впечатление, так что я рекомендую вам познакомиться с ним поближе. Возможно, вы даже изберете его для редактирования ASCII-файлов при работе в графическом режиме.