3.1. Файловая система
3.1. Файловая система
Прежде чем перейти к настройкам системы, нам нужно познакомиться поближе с файловой системой Linux. О структуре мы уже немного поговорили в разд. 2.3, когда разбивали жесткий диск. В табл. 2.1 были перечислены разделы, которые можно создать в Linux, а это не что иное, как основные папки.
Теперь, наверное, нужно было бы перечислить команды, с помощью которых можно управлять директориями и файлами, а также просматривать и редактировать их. Но мы сделаем это чуть позже, а сейчас я хочу показать одну лишь программу Midnight Commander (МС). Это лучшее средство для решения всех описанных выше задач. Программа присутствует в большинстве дистрибутивов, в том числе и в Red Hat. Для ее запуска наберите в командной строке mc и нажмите клавишу <Enter>. Постепенно мы будем знакомиться с этой утилитой, и вы полюбите ее за удобство и мощь, а сейчас рассмотрим только основные возможности.
На рис. 3.1 изображено окно терминала, в котором запущена программа МС. Окно состоит из двух независимых панелей, в каждой из которых вы можете видеть файлы и папки текущей директории (имена папок начинаются с символа слэш). Для перемещения между панелями используется клавиша <Tab>.
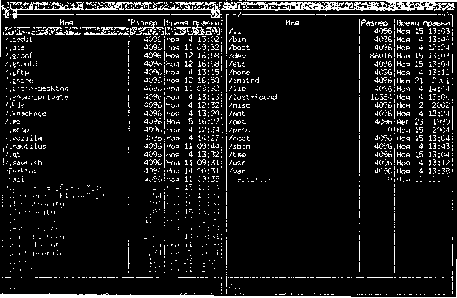
Рис. 3.1. Окно терминала с запущенной программой Midnight Commander
С правой стороны показана корневая папка. Это самый верхний уровень вашей файловой системы. Посмотрите на список папок в этой панели. Большинство названий нам знакомо по табл. 2.1. Каждая из этих папок может находиться в собственном разделе жесткого диска, если при установке вы его создали. Но даже в этом случае в файловой системе вы будете видеть все как одно целое.
В разд. 2.3.3 мы говорили про корневой каталог, который в Linux обозначается как знак "/". Именно он является вершиной пирамиды в иерархии всех каталогов. Например, папки пользователя находятся в каталоге /home. Тогда /home/flenov будет определять путь к подкаталогу пользователя flenov. Чтобы попасть в эту директорию, нужно навести на нее курсор и нажать <Enter>.
В списке папок и файлов самой первой всегда стоит папка с именем /... Реально такого каталога не существует. Это указатель на родительскую директорию, с помощью которой вы можете попасть на уровень выше. Например, вы находитесь в подкаталоге /home/flenov. Если войти в папку /.., то вы поднимитесь на предыдущий уровень и окажетесь в директории /home.
Внизу окна МС (см. рис. 3.1) можно увидеть строку-приглашение для ввода команд. Эта та же строка, что мы видели в терминале, и позволяет выполнять те же директивы. Еще ниже расположена строка меню с подсказками о назначении клавиш <F1>—<F10>:
? 1 (Помощь) — вызов файла помощи по программе;
? 2 (Меню) — вызов меню основных команд МС;
? 3 (Просмотр) — просмотр выделенного файла;
? 4 (Правка) — редактирование выделенного файла во встроенном текстовом редакторе;
? 5 (Копия) — копирование выделенного файла или папки. Если выделить файл и нажать клавишу <F5>, то появится окно подтверждения копирования. По умолчанию операция выполняется в текущую директорию противоположной панели программы МС;
? 6 (Перемес) — переместить выделенные файлы или папки. По умолчанию файл будет перенесен в директорию, являющуюся текущей для противоположной панели программы МС;
? 7 (НвКтлог) — создать новый каталог в текущем;
? 8 (Удалить) — удалить выделенные файлы и папки;
? 9 (МенюМС) — вызвать меню программы МС, которое находится вверху окна;
? 10 (Выход) — выход из программы.
Файлы и папки, имена которых начинаются с точки, являются конфигурационными. Будьте осторожны при их перемещении и редактировании. Эти файлы нуждаются в максимальной защите, но об этом мы поговорим позже в разных разделах книги.
Более 800 000 книг и аудиокниг! 📚
Получи 2 месяца Литрес Подписки в подарок и наслаждайся неограниченным чтением
ПОЛУЧИТЬ ПОДАРОКДанный текст является ознакомительным фрагментом.