Поиск и закачка файлов
Поиск и закачка файлов
Теперь, когда мы познакомились с окном программы DC++, следует приступить к поиску и закачке понравившихся файлов.
Как уже упоминалось ранее, загрузка файлов в сетях Direct Connect происходит напрямую с компьютера пользователя. Хаб является только средством коммутации компьютеров пользователей, отдающих и принимающих файл. Но сначала, чтобы передать файл от пользователя к пользователю, компьютеры этих пользователей следует подключить к одному и тому же хабу.
Мы уже говорили, что существуют как открытые, не требующие для подключения регистрации, так и закрытые, частные хабы. Чтобы отобразить список всех открытых хабов, достаточно нажать кнопку:

1. Нажмите в панели инструментов кнопку:

В окне программы DC++ откроется новая вкладка Открытые хабы (Public Hubs) (рис. 7.10).
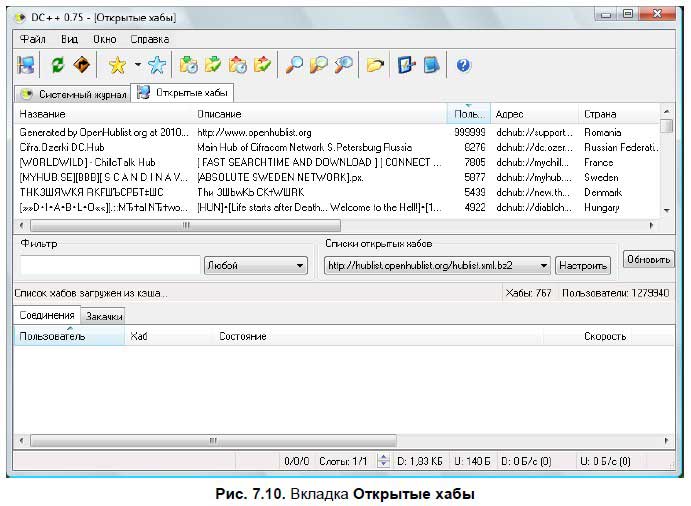
На этой вкладке вы увидите список всех хабов, описание каждого отдельного хаба, количество подключенных пользователей, страну регистрации узла и другую информацию. Теперь, чтобы подключиться к желаемому хабу, достаточно дважды щелкнуть на строке с названием выбранного узла.
2. Выберите желаемый открытый хаб. Например, Пикник — Санкт-Петербург. Будет открыта следующая вкладка с названием выбранного хаба (рис. 7.11).
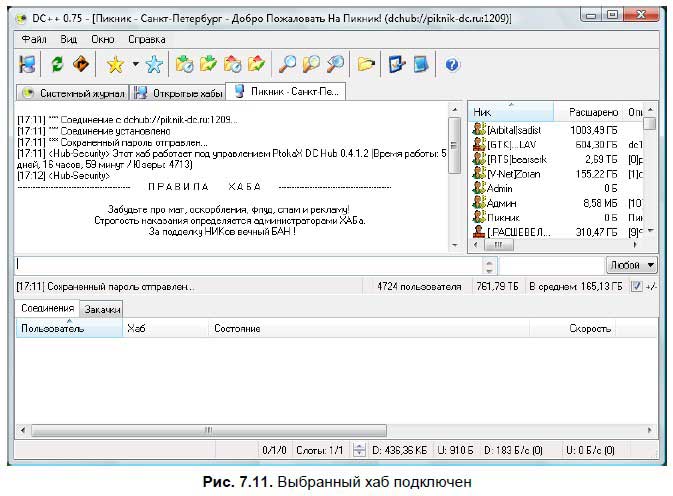
После того как вы подключитесь к желаемому узлу, в окне программы появится новая вкладка. На ярлыке этой вкладки вы увидите название хаба, к которому вы подключились. В левой части вкладки находится окно основного чата, в котором показаны правила поведения и подключения. В правой части окна отображаются ники пользователей, подключившихся и, если это требуется для получения файла, зарегистрировавшихся на данном хабе. Также здесь вы увидите краткую информацию о предлагаемых файлах.
Необходимо заметить, что некоторые хабы требуют бесплатной регистрации. Как это сделать — вы прочитаете в окне основного чата в правилах регистрации и настройки. Здесь следует внимательно прочитать и выполнить инструкции, приведенные в правилах выбранного узла.
После регистрации на хабе вы становитесь полноправным пользователем этого узла. Теперь вы можете начинать поиск. Для этого следует найти партнера, который поделится с вами желаемыми файлами. Но сначала после регистрации следует перезапустить выбранный хаб.
Если вы, согласно правилам регистрации и поведения на хабе, прошли процедуру бесплатной регистрации, перезапустите программу, снова загрузите список бесплатных хабов и дважды щелкните мышью на строке с названием того хаба, на котором зарегистрировались. Теперь вы стали полноправным пользователем этого узла.
При подключении к хабу, в самом начале, в правой части вкладки, в окне со списками пользователей вы увидите свой ник и объем расшаренных файлов. После начнут загружаться списки подключенных на данный момент пользователей.
Чтобы установить соединение с выбранным в правой части вкладки открытого хаба пользователем, выполните следующие действия:
1. Щелкните правой кнопкой мыши на строке с именем этого пользователя. На экране появится контекстное меню.
2. Выберите из появившегося контекстного меню команду Получить список файлов (Get file list). Имя выбранного пользователя появится на вкладке Соединения (Connecting) в нижней части окна программы. Текущее состояние соединения вы увидите в колонке Состояние (Status).
Загрузить список файлов, предлагаемых пользователем, можно дважды щелкнув мышью на нике этого пользователя в списке юзеров в правой части вкладки с названием открытого хаба.
После того как вы дождетесь своей очереди, загрузится список файлов, расположенных в папках выбранного пользователя, и автоматически откроется следующая вкладка со списком предлагаемых пользователем к загрузке документов (рис. 7.12). Обратите внимание, эта вкладка также будет именной. На ярлыке вы увидите имя пользователя, чей список файлов вы загрузили.
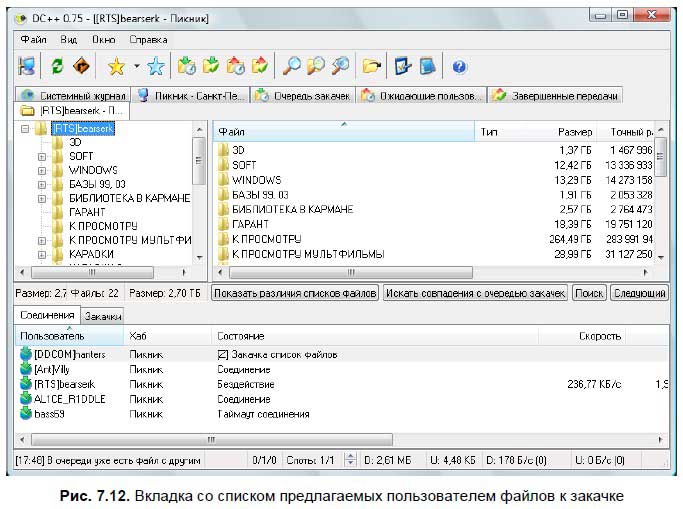
Вкладка со списком файлов, предлагаемых пользователем к раздаче, разделена на две части. Меньшая, левая часть показывает дерево папок, в которых находятся предлагаемые к закачке файлы. Содержимое этих папок вы увидите в правой, большей по размерам части данной вкладки. Вообще, эта вкладка больше напоминает Проводник, в котором вы можете увидеть содержимое любой папки. Теперь, чтобы скачать желаемый файл или целую папку, щелкните правой кнопкой мыши на этом файле или папке и выберите из появившегося контекстного меню команду Закачать (Download). После выбора данной команды ваш компьютер будет поставлен в очередь на загрузку выбранных файлов. Здесь следует заметить, своей очереди иногда ждать приходится довольно долго.
Когда вы дождетесь своей очереди закачки, начнется прием выбранных файлов. При этом на вкладке Соединение (Connecting), напротив ника пользователя, отдающего файлы, появится индикатор закачки, показывающий ход загрузки файлов (рис. 7.13). Следует заметить, если вы закачиваете группу файлов от одного пользователя, то на вкладке Соединение (Connecting) индикатор загрузки будет показывать ход получения каждого файла.
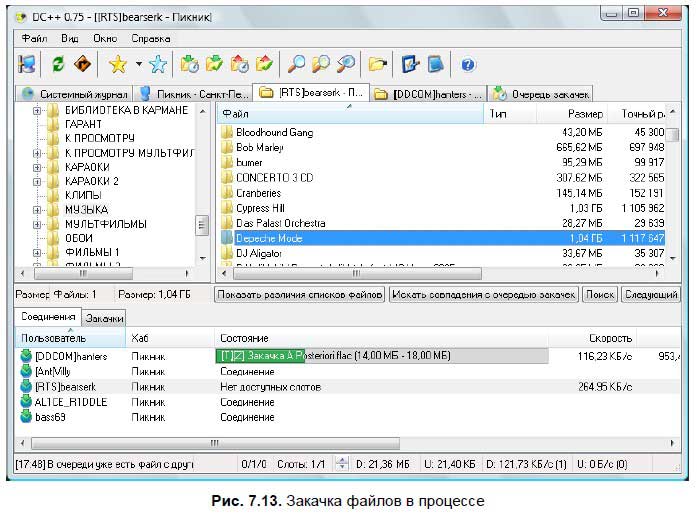
Кстати, на вкладке Соединение (Connecting), кроме индикатора загрузки файлов, вы увидите дополнительную информацию: скорость закачки каждого файла, размер закачиваемых частей, полный закачиваемый объем и другую информацию. Чтобы увидеть интересующие вас сведения, достаточно сдвинуть ползунок горизонтальной полосы прокрутки вправо.
Чтобы увидеть состояние всех ваших закачек, отобразите вкладку Закачки (Downloads). На этой вкладке, в отличие от вкладки Соединение (Connecting), вы увидите общий ход загрузки всех выбранных у пользователя файлов. Кроме того, правее индикаторов загрузок выбранных файлов показано примерное время загрузки всего выбранного пакета документов. Это время рассчитывается исходя из фактической скорости закачки выбранного пакета. Правее расчетного времени загрузки показана фактическая скорость закачки, объем уже закачанной информации и объем информации, которую еще предстоит закачать.
Если вы желаете закачать файл быстрее, вам следует выбрать и альтернативные закачки. Для этого отобразите вкладку Закачки (Downloads), щелкните правой кнопкой мыши на загружаемом файле и выберите из появившегося контекстного меню команду Поиск альтернатив (Search for alternates).
Как уже говорилось ранее, все закачиваемые файлы помещаются в папку Очередь закачек (Download Queue). Чтобы увидеть очередь файлов, ждущих загрузки, нажмите кнопку:

Будет отображена вкладка Очередь закачек (Download Queue), на которой вы увидите все файлы, ожидающие свою очередь на загрузку.
После того как файл будет полностью закачан, он помещается в папку завершенных закачек. Эту папку вы определили при настройке программы. Чтобы увидеть уже загруженные файлы, следует открыть вкладку Завершенные закачки (Finished Downloads). Для этого нажмите кнопку:

Открытые вкладки могут загромождать окно программы DC++. Чтобы закрыть ненужные в данный момент вкладки, выполните следующие действия:
1. Щелкните правой кнопкой мыши на ярлыке той вкладки, которую желаете закрыть. На экране появится контекстное меню.
2. Выберите из контекстного меню команду Закрыть вкладку (Close). Как правило, это нижняя строка контекстного меню. Вкладка будет закрыта.
Лето — время эзотерики и психологии! ☀️
Получи книгу в подарок из специальной подборки по эзотерике и психологии. И скидку 20% на все книги Литрес
ПОЛУЧИТЬ СКИДКУДанный текст является ознакомительным фрагментом.