Создание собственной раздачи
Создание собственной раздачи
В пиринговых сетях каждый пользователь может инициировать и собственную раздачу, если ему есть чем поделиться. Чтобы начать собственную раздачу, следует сначала сохранить раздаваемый файл на жестком диске своего компьютера. Далее, запустить программу ?Torrent и на панели инструментов программы нажать кнопку Создать новый торрент (Create New Torrent):

Также можно в меню Файл (File) выбрать команду Создать новый торрент (Create New Torrent). На экране появится диалоговое окно Новый торрент (Create New Torrent) (рис. 6.9).
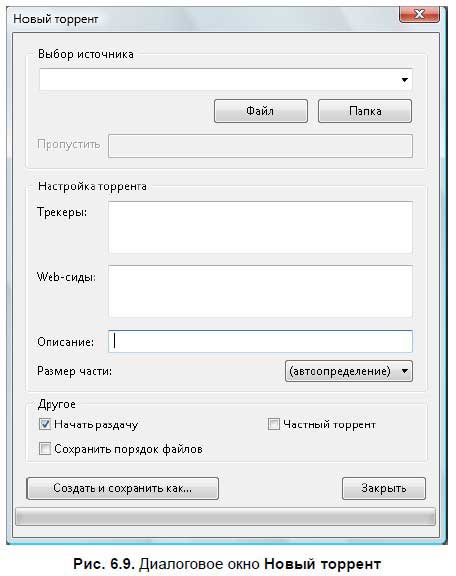
Это диалоговое окно состоит из поля ввода Выбор источника (Select Source) с кнопками Файл (Add File) и Папка (Add Directory).
? C помощью кнопки Папка (Add Directory) вы откроете диалоговое окно Выбор папки (Select folder), из которого следует выбрать папку с файлом для раздачи. После того как папка будет найдена, нажмите кнопку Выбор папки (Select folder) внизу диалогового окна. Путь к выбранной папке появится в поле ввода Выбор источника (Select Source) диалогового окна Новый торрент (Create New Torrent).
? Если же вы хотите раздать определенный файл, а не папку, то нажмите кнопку Файл (Add File) и в появившемся диалоговом окне выберите файл для раздачи. Путь к выбранному файлу появится в поле ввода Выбор источника (Select Source).
Если вы зарегистрированы на каком-то трекере, введите в поле ввода Трекеры (Trackers) адрес данного ресурса. Для rutracker.org данная операция не требуется.
Далее находится поле ввода Описание (Comment), в котором можно кратко описать раздаваемый файл. Например, если это музыкальный файл, название композиции или концерта, формат сохранения.
Каждый раздаваемый файл при раздаче делится на части. Размер частей раздаваемого файла вы можете выбрать из раскрывающегося списка Размер части (Piece size). По умолчанию будет выбрано автоопределение размера частей раздаваемого файла. Чем больше указано значение Размер части (Piece size) при создании торрента, тем меньше будет сам торрент-файл. Для rutracker.org он не должен иметь размер более 256 Кбайт. Актуально для раздач с огромным количеством файлом, к примеру, распакованных дистрибутивов операционных систем.
Нажмите кнопку Создать и сохранить как (Create and save as). Проигнорируйте сообщение о том, что адрес трекера не указан, если таковое появится на экране. В нижней части диалогового окна отобразится полоса индикатора, показывающая ход создания торрента. А на экране появится диалоговое окно Выберите место сохранения торрент-файла (Select where to save the.torrent), в котором следует выбрать папку для сохранения торрент-файла. После того как данное диалоговое окно будет закрыто, торрент будет сохранен. Теперь все, что осталось — создать публикацию с описанием раздачи на выбранном трекере, выгрузить на трекер торрент, а затем скачать его и запустить в программе ^Torrent.
Создавая собственную раздачу, проследите за размером самого торрента или, как называют этот файл еще, файла метаданных, который создает программа. Ведь что при инициировании раздачи создает программа? Или, проще говоря, с чего начинается закачка файла? Как уже говорилось ранее, закачка файла начинается с поиска и загрузки на жесткий диск компьютера торрент-файла метаданных, с помощью которого программа-клиент (^Torrent) производит поиск и загрузку всех частей, из которых состоит файл. А что, в свою очередь, представляет сама торрент-ссылка? Как известно, при подготовке файла к раздаче сам файл разбивается на множество частей, которые и скачиваются впоследствии остальными пользователями. Чтобы программа-клиент "знала", из скольких частей состоит файл, который требуется скачать, следует эти данные прежде программе-клиенту сообщить. Так вот, эти данные наряду с остальными сведениями и содержатся в торрент-файле. Если быть более точным, торрент содержит следующие данные:
? адрес трекера;
? общую информацию о закачиваемом файле, такую как имя, размер и т. д.;
? специальные контрольные суммы сегментов или частей закачиваемого файла.
Но, инициируя раздачу, вы можете в рамках одной раздачи выложить несколько файлов одновременно. Например, если вы выкладываете дистрибутив Linux из отдельных образов нескольких CD-дисков, вы же не будете каждый образ этого дистрибутива выкладывать по отдельной ссылке, а постараетесь все эти файлы объединить одним файлом метаданных. И программе при создании файла метаданных или торрента придется делить на части и описывать в создаваемом торренте каждый файл, выкладываемый в группе файлов в рамках одной раздачи и, как следствие — одной закачки. Естественно, чем больше файлов выкладывается в рамках одной закачки, тем больше размер самого торрент-файла метаданных. А размер файла метаданных ограничивается по техническим причинам до определенного размера (256 Кбайт для rutracker.org). А что же делать, если создаваемый торрент-файл превышает этот размер? Либо разбивать файл на две закачки, либо применить другой алгоритм создания торрент-файла. Но для этого следует воспользоваться другой программой. Например, программой MakeTorrent. Это приложение в Интернете вы можете найти по адресу http://krypt.dyndns.org:81/torrent/ maketorrent/.
После запуска программы вы увидите окно этого приложения, открытое на вкладке Create Torrent (Создать торрент) (рис. 6.10). Обратите внимание, по умолчанию будет выбран режим отображения Simple (Простой). Здесь в левой части окна вы увидите иерархический путь к папке установки программы, в правой — файлы, хранящиеся в выбранной папке. Чтобы открыть папку, в которой находятся файлы, включаемые в группу, передаваемую под одним торрентом, достаточно в левой части окна с помощью мыши последовательно открывать папки, пока не будет открыт каталог, содержащий выкладываемые файлы. После открытия целевого каталога содержимое этой папки вы увидите справа. Далее, в правой части окна следует выделить файлы, которые вы желаете включить в раздачу.
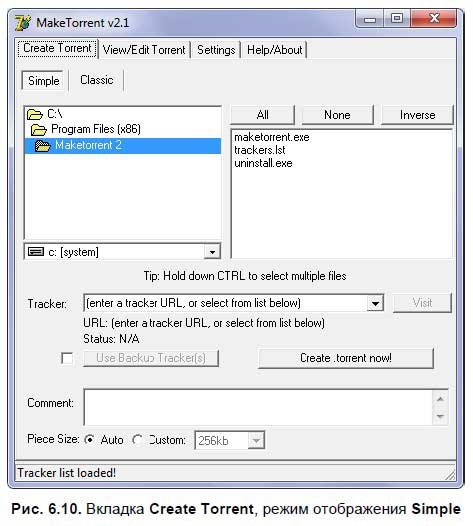
Теперь, когда файлы, которые вы желаете раздать в границах одного торрента, выделены, следует определить трекер, на котором вы разместите создаваемый торрент-файл. Трекер вы можете выбрать из открывающегося списка Tracker (Трекер) или указать вручную. Для rutracker.org данная операция не требуется.
После определения трекера следует выбрать размер частей выкладываемых файлов. Это можно сделать как в автоматическом, так и в ручном режиме. Чтобы выбрать автоматический режим, в группе инструментов Piece Size (Размер части) следует установить переключатель в положение Auto (Авто). Чтобы самостоятельно выбрать размер частей файла, установите переключатель в положение Custom (Выбрать) и выберите из открывающегося списка правее желаемый размер частей скачиваемого файла. Учтите, чем больше размер частей, тем меньше размер файла метаданных или, как его еще называют, торрента.
Если вы желаете снабдить скачиваемый файл комментарием, для этого существует поле ввода Comments (Комментарии).
После того как все параметры файла метаданных выбраны, следует создать сам файл торрента, с помощью которого впоследствии будет произведена раздача основных файлов. Для этого нажмите кнопку Create.torrent now! (Создайте новый торрент). Перед тем как торрент будет создан, на экране появится диалоговое окно Сохранить как (Save As), из которого пользователь выбирает папку хранения файла метаданных.
Выбрав папку хранения, нажмите кнопку Сохранить (Save). Процесс создания файла метаданных будет показан в диалоговом окне Progress (Прогресс) (рис. 6.11).

В верхнем индикаторе вы увидите процесс обработки отдельного файла, входящего в группу файлов одной раздачи. Нижний индикатор показывает процесс обработки всех файлов, входящих в один торрент. По окончании обработки диалоговое окно закрывается нажатием кнопки Finished (Завершить).
Чтобы просмотреть или отредактировать содержание созданных файлов метаданных, откройте следующую вкладку View/Edit Torrent (Просмотр/Редактирование торрента). Верхнее поле ввода Torrent (Торрент) позволяет указать путь к просматриваемому или редактируемому торренту. Чтобы выбрать файл метаданных для редактирования, нажмите кнопку с тремя точками правее поля ввода Torrent (Торрент) и выберите из появившегося диалога Открыть (Open) тот файл метаданных, который вы желаете просмотреть или отредактировать.
После выбора файла все поля ввода вкладки View/Edit Torrent (Просмотр/Редактирование торрента) будут заполнены (рис. 6.12). Так, в поле ввода Announce URL (Анонс URL) показывается адрес торрент-трекера, в котором будет анонсироваться ваш торрент. Чтобы выбрать другой трекер, установите флажок правее поля ввода Announce URL (Анонс URL) и нажмите кнопку Backup (Обновить).
Ниже вы увидите поле ввода с именем торрента, под которым находится поле ввода комментариев.
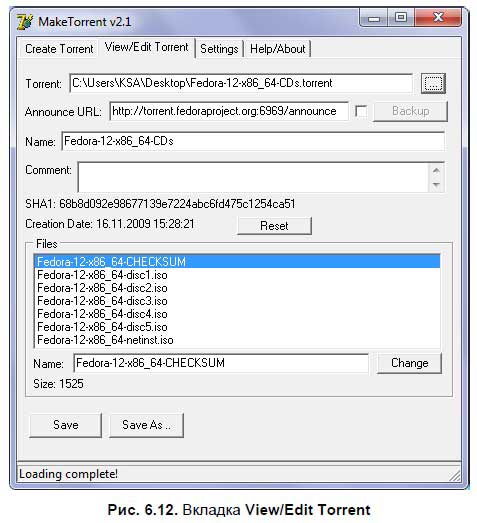
Под полем ввода комментариев находится уникальный для данного файла код. Еще ниже — дата создания файла.
Содержание торрента показано в окне Files (Файлы). Под этим окном находится поле ввода Name (Имя), в котором отображается имя выбранного в верхнем окне Files (Файлы) файла. Редактируется имя файла в поле ввода Name (Имя). После того как название файла отредактировано, нажмите кнопку Change (Изменить).
Размер всех файлов, входящих в торрент, показан ниже поля ввода Name (Имя).
После редактирования торрента сохраните файл, нажав кнопку Save (Сохранить) или Save As (Сохранить как).
Закончив работу с программой MakeTorrent, нажмите кнопку:

Окно приложения будет закрыто.
Созданные таким образом файлы метаданных могут распространяться разными способами: выкладываться на веб-серверах, в блогах или новостных лентах, размещаться на домашних страницах пользователей и даже рассылаться по электронной почте. Пользователь, скачав файл метаданных, к примеру, с трекера, с помощью программы-клиента инициирует скачивание файла, связанного с этим файлом метаданных. При этом программа-клиент подключается к трекер-серверу. Искомый файл разбивается на части и через трекер-сервер по частям передается к скачивающему этот файл пользователю. Со временем количество пользователей, скачивающих данный файл, увеличивается, соответственно увеличивается количество скачанных блоков этого файла, и файл начинает жить в сети собственной жизнью. Теперь присутствие в сети компьютера владельца файла не обязательно.
Больше книг — больше знаний!
Заберите 30% скидку новым пользователям на все книги Литрес с нашим промокодом
ПОЛУЧИТЬ СКИДКУДанный текст является ознакомительным фрагментом.