Глава 17 Skype — учимся пользоваться (видеосвязь)
Глава 17
Skype — учимся пользоваться (видеосвязь)
Skype дает нам массу возможностей, и в наши дни может полностью заменить телефон. А самое главное по Skype можно разговаривать совершенно бесплатно с человеком, который находится на другом конце планеты, можно показать ему свой экран, попросив о помощи. Есть в Skype, конечно, и платные возможности, но это уже для больших профессионалов… Программа Skype выглядит следующим образом:
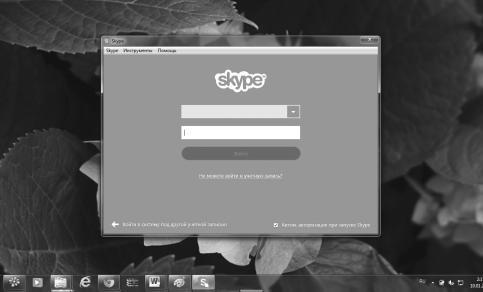
Для того, чтобы начать пользоваться ею, нужно подключиться к интернету и зарегистрироваться на сайте производителя. Не смотря на то, что в этой книге мы практически не касаемся темы интернета, не рассказать о программе Skype было бы неправильно, поскольку она дает возможность общаться с внуками, детьми, знакомыми, находящимися в любой точке планеты не тратя на это дополнительных средств! Уже за это имело бы смысл установить программу на свой компьютер и вообще приобрести ПК.
Скачать программу можно с официального сайта и там же необходимо зарегистрироваться в сети. Skype имеет множество возможностей, о которых мы поговорим ниже.
Зарегистрироваться в программе можно на сайте www.skype. com — на главной странице есть кнопка «Присоединяйтесь!», при нажатии на которую открывается программа регистрации. Здесь нужно заполнить анкету:
В строчке «Имя» указываем свое имя.
В строке «фамилия» указываем свою фамилию.
В строке «Адрес вашей электронной почты» указываем свой почтовый ящик.
В строчке «Введите адрес электронной почты еще раз» вам нужно указать тот же ящик, который указали в строчке «Адрес вашей электронной почты».
В строчке «Дата рождения» указываем число, месяц и год рождения.
В строке «Пол» указываем свой пол.
В строчке «Страна регион» указываем страну, в которой живете.
В строчке «Город» указываете свой город.
В строчке «Язык» выбираете нужный вам язык.
В строке «Мобильный номер» можно оставить пустым.
В строке «Skype Логин» вам нужно придумать свое имя для входа в skype. Это имя будет отображаться при общении с теми, кого вы добавите в свой контакт-лист.
В строчке «Пароль» вам нужно указать надежный пароль для входа в skype. Когда вы будете указывать свой пароль, снизу отобразится комментарий: (надежность пароля) слабый, средний, нормальный. Когда комментарий о надежности пароля подскажет, что пароль «Нормальный», можно продолжить регистрацию в Skype.
В строке «Повторите пароль» укажите тот же пароль, что указали в предыдущей строчке. Свой пароль обязательно запишите в блокноте на своем компьютере.
В строчке «В виде SMS-сообщений» убираем галочку.
В строке «По электронной почте» убираем галочку, но если вы хотите получать сообщения о новых продуктах и функциональных возможностей Skype, то тогда установите галочку.
В строчке «Видите текст, показанный выше» указываем код с картинки и нажимаем на кнопочку «Я согласен (-на) — Далее».
Регистрация в программе завершена — теперь вы можете ввести ваши логин и пароль в окно при запуске программы и спокойно войти в сеть!
Итак, чтобы добавить друга в Skype вам нужно выбрать вкладку «Контакты», расположенную в левом верхнем углу программы Skype, после чего откроется дополнительное меню Skype, в котором вам нужно будет навести курсор мыши на пункт «Добавить новый контакт», затем в раскрывшемся меню выбрать «Поиск в справочнике Skype…».
Далее в программе в левой части программы отобразится окошко для поиска контактов, где вы сможете найти своего друга по разным параметрам и добавить его к себе в друзья. Добавить контакт в Skype можно не сколькими способами:
• Указать электронную почту своего друга, но на вряд ли кто ни будь, знает электронную почту своих друзей, поэтому мы не будим искать своих друзей по электронной почте.
• Указать логин Skype своего друга, но здесь, опять же, многие не знают «Логин Skype» своих друзей и поэтому мы тоже не будим искать своих друзей по «Логину Skype».
• Указать Имя и Фамилию. Этот способ кажется наиболее простым и надежным.
Когда вы введете необходимую информацию, и нажмите клавишу Enter, в нижней части программы отобразятся найденные люди. Когда вы увидите своего друга, вам нужно будет навести курсор мыши на контакт и один раз нажать левую кнопку мыши. После чего в правой части программы отобразится контакт с его данными, а также вы увидите кнопку на добавления контакта. Чтобы продолжить и добавить контакт в Skype, вам нужно один раз нажать на кнопку «Добавить в список контактов».
Skype также позволяет менять интерфейс — язык программы. Сделать это очень просто:
• Для тех у кого программа с интерфейсом английского языка, и вы хотите изменить язык Skype на русский. На своем компьютере запустите программу Skype, затем вверху программы скайп выберите вкладку «Tools», далее раскроется дополнительное меню, в котором вам нужно выбрать вкладку «Options». Когда вы перейдете по вкладке «Options», в программе Skype откроется окошко с настройками, в котором, вам нужно будет выбрать вкладку «General settings», в котором мы и будем менять язык в Skype. Итак в строчке «Set program language to» нажмите на кнопочку со стрелкой, затем раскроется список, в этом списке находим русский язык «Русский (Russian)». Когда вы в списке выберите Русский язык, язык скайп изменится на русский интерфейс программы, и вам останется нажать на кнопочку «Сохранить», если вы нажмете на кнопку «Отменить», то тогда выбранный язык не будет применен.
• Для тех, у кого Skype с интерфейсом русского языка, и вы хотите изменить язык Skype на английский или же какой ни будь другой язык. Вверху программы Skype выберите вкладку «Инструменты», после чего раскроется дополнительное меню, в котором выбираем вкладку «Настройки». Далее в вашем Skype откроется окошко с настройками, в котором вам нужно выбрать вкладку «Общие настройки», где вы и сможете поменять язык. Итак, в строке «Выбор языка интерфейса» нажмите на кнопочку со стрелкой, после чего раскроется список имеющихся языков, в этом списке найдите и выберите Английский язык «English (English)». Когда вы выберите английский язык интерфейса, программа автоматически поменяет язык в Skype на английский. Чтобы Skype сохранил выбранный язык интерфейса, нажмите на кнопочку «Save».
Ну а теперь самое интересное — ради чего, собственно, все затевалось! Как звонить и общаться в системе? Итак, вы добавили нужного человека в свой список контактов. Разумеется, в момент разговора ваш собеседник должен быть возле своего компьютера с запущенным Skype — поэтому убедитесь, что его имя в списке контактов соседствует с галочкой зеленого цвета: это значит что контакт в Skype онлайн и доступен для связи в настоящий момент.
Выберете контакт из списка мышью и нажмите «Позвонить», либо «Видеозвонок», если у вас есть веб-камера. Разговор начнется, только если человек на том конце нажмет у себя в программе «Ответить». Если собеседник увидел ваш звонок, то у вас на экране появится диалог на темном фоне. Можно начинать говорить в микрофон, на том конце вас услышат. Если вы видите такое темное окно, значит разговор по Skype в самом разгаре — если ваш собеседник включит камеру — вы не только увидите, но и услышите его! А чтобы закончить разговор, нажмите кнопку «Положить трубку» на панели внизу.
Общаться в программе можно не только голосом! Если у вас, например, нет микрофона, нажмите кнопку «Чат» в Skype на панели внизу — откроется поле обмена текстовыми сообщениями. В любом случае есть возможность написать текстовое сообщение собеседнику — а после того, как вы введете текст, для отправки нажмите голубой кружок справа, либо клавишу Enter. А чтобы продемонстрировать ваши эмоции, нажмите на мордочку (смайлик) и выберете нужный вариант эмоций мышью, тогда картинка будет отправлена вместе с сообщением.
Вот собственно и все — как видите, программа очень проста и приносит массу удовольствия! Приятного общения вам в Skype!
Больше книг — больше знаний!
Заберите 30% скидку новым пользователям на все книги Литрес с нашим промокодом
ПОЛУЧИТЬ СКИДКУДанный текст является ознакомительным фрагментом.