Особые варианты загрузки Windows
Особые варианты загрузки Windows
Если после установки нового драйвера или программы произошел сбой в системе и Windows функционирует нестабильно или вовсе не запускается, следует попытаться запустить Windows с параметрами последней удачной конфигурации. Под последней удачной конфигурацией понимается последний набор системных настроек, при которых Windows работала стабильно. Этот набор не будет содержать компонент, который вызвал сбой: он будет удален при загрузке системы в последней удачной конфигурации без возможности восстановления.
Обычно при сбое или неправильном завершении работы Windows после запуска компьютера и тестирования его устройств BIOS появляется меню, в котором предлагается выбрать один из особых вариантов загрузки (рис. 8.16). С помощью клавиш управления курсором переместитесь к пункту Последняя удачная конфигурация и нажмите клавишу Enter. При этом будет предпринята попытка запуска системы с параметрами, которые предшествовали конфигурации, вызывавшей проблемы. За сохранность файлов, созданных и измененных в последнем сеансе работы, можно не беспокоиться, возврат к предыдущей конфигурации затрагивает только системные параметры и никоим образом не влияет на личные файлы пользователя.
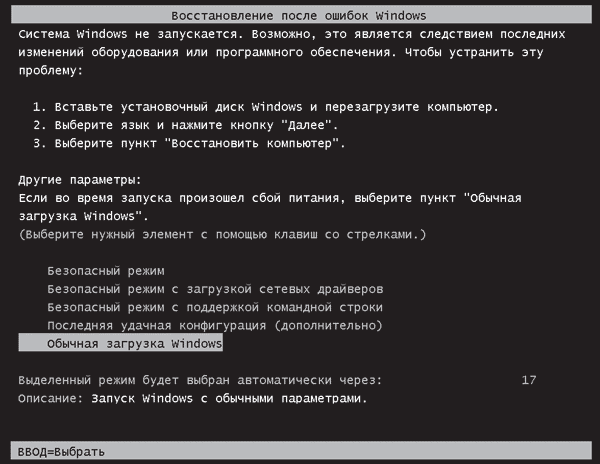
Рис. 8.16. Меню выбора особых вариантов загрузки Windows при возникновении сбоя
Если попытка загрузиться в последней удачной конфигурации не даст результатов, при следующем запуске компьютера в меню, изображенном на рис. 8.16, выберите пункт Безопасный режим и нажмите клавишу Enter. При сбоях данный вариант загрузки зачастую является единственно возможным, поскольку в этом случае Windows запускается с использованием минимального набора системных параметров и драйверов. При работе в безопасном режиме действия пользователя ограничены, однако для восстановления работоспособности Windows в обычном режиме вы можете предпринять следующие меры:
• отменить установку новой версии драйвера, который, по вашему мнению, мог стать причиной неполадки. Для этого нужно зайти в Диспетчер устройств, в окне свойств устройства, для которого выполнялось обновление драйвера, перейти на вкладку Драйвер (см. рис. 8.13, справа) и воспользоваться кнопкой Откатить;
• отключить новое устройство, если неполадки возникли сразу после его подключения к компьютеру (кнопка Отключить вкладки Драйвер);
• восстановить систему до более раннего состояния с использованием точки восстановления (подробно этот вопрос будет рассмотрен в следующем подразделе).
Если при загрузке компьютера меню, изображенное на рис. 8.16, не появляется, вы можете вызвать расширенное меню выбора дополнительных вариантов загрузки Windows одним из следующих способов.
• Когда Windows Vista является единственной операционной системой, установленной на компьютере, во время загрузки компьютера следует многократно нажимать клавишу F8, чтобы поймать момент, когда тестирование устройств компьютера BIOS закончилось, а загрузка Windows в обычном режиме еще не началась.
• Если на вашем компьютере установлено две или более операционных системы, в Диспетчере загрузки Windows переместитесь с помощью клавиш управления курсором к названию нужной и нажмите клавишу F8.
В данном меню также следует сначала обратиться к варианту Последняя удачная конфигурация для автоматической отмены изменений, повлекших сбой, а в случае неудачи прибегнуть к загрузке Windows в безопасном режиме.
Когда в системе происходят серьезные сбои, она может перестать запускаться даже в безопасном режиме. В таких крайних случаях следует прибегать ксредству восстановления при загрузке, имеющемуся на установочном DVD Windows Vista в меню параметров восстановления системы. После запуска средство восстановления при загрузке тестирует компьютер на предмет неполадок, препятствующих запуску Windows, а затем пытается устранить их (в первую очередь это касается восстановления поврежденных и удаленных системных файлов).
Чтобы воспользоваться средством восстановления при загрузке, в меню BIOS необходимо настроить запуск компьютера с компакт-диска (о том, как это сделать, рассказывалось в гл. 1). После этого вставьте установочный диск Windows Vista в привод и перезагрузите компьютер. Нажмите кнопки Далее, а затем Восстановление системы (рис. 8.17). Укажите неисправно работающую операционную систему и щелкните на кнопке Далее. На следующем этапе выберите пункт Восстановление запуска в меню параметров восстановления системы.
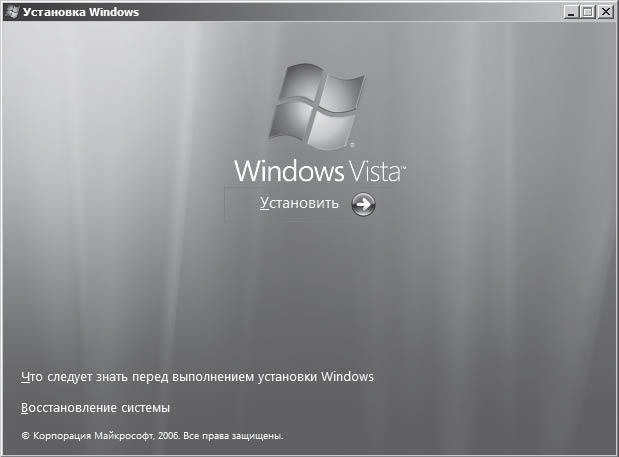
Рис. 8.17. Окно программы установки и восстановления Windows Vista
Больше книг — больше знаний!
Заберите 20% скидку на все книги Литрес с нашим промокодом
ПОЛУЧИТЬ СКИДКУДанный текст является ознакомительным фрагментом.