Повышение производительности системы. ReadyBoost
Повышение производительности системы. ReadyBoost
Обратите внимание, в окне оценки производительности компонентов присутствует ссылка Отображение и печать подробных сведений. Щелкнув на ней кнопкой мыши, вы откроете окно с подробной информацией о моделях устройств вашего компьютера и их характеристиках. Эти данные также могут пригодиться при оценке оборудования компьютера, чтобы принять решение об установке программы, способной оптимально работать при такой конфигурации.
Слева в окне, изображенном на рис. 8.3, расположены ссылки на параметры, изменяя которые можно несколько повысить общую производительность системы. Рассмотрим задачи по порядку.
• Управление автозагрузкой программ – открывает знакомое окно Защитника Windows, в котором отображаются программы, автоматически загружаемые вместе с Windows. Как правило, в программах, предназначенных для работы в фоновом режиме, автозапуск включен по умолчанию. Если на компьютере их установлено достаточно много, то производительность системы может несколько снизиться из-за значительного потребления ресурсов памяти автоматически запущенными программами. В данном окне вы можете отредактировать список автозагрузки, удалив из него программы, к которым вы обращаетесь не очень часто.
• Настройка визуальных эффектов – позволяет повысить производительность системы, оптимизировав применение визуальных эффектов, если возможности видеоадаптера вашего компьютера не очень высоки. При щелчке кнопкой мыши на рассматриваемой ссылке откроется окно (рис. 8.4), в котором можно выбрать один из следующих режимов отображения визуальных эффектов.
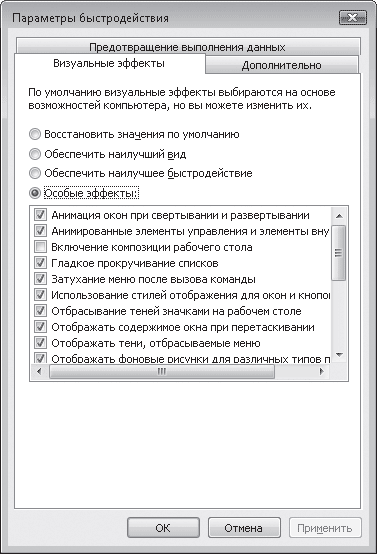
Рис. 8.4. Окно настройки визуальных эффектов
• Восстановить значения по умолчанию – на основании оценки возможностей вашего компьютера визуальные эффекты будут выбраны автоматически таким образом, чтобы производительность системы оставалась на приемлемом уровне.
• Обеспечить наилучший вид – будут задействованы все визуальные эффекты, несмотря на то, что производительность слабого компьютера может снизиться.
• Обеспечить наилучшее быстродействие – данный вариант следует использовать для повышения производительности маломощных компьютеров. Все визуальные эффекты в этом случае отключаются.
• Особые эффекты – установив переключатель в это положение, ниже в списке вы можете самостоятельно отметить, какие эффекты следует отключить, а какие оставить включенными. При изменении настроек визуальных эффектов может понадобиться перезагрузка компьютера для их вступления в силу.
• Настройка параметров индексирования – данная ссылка ведет к окну изменения списка индексированных мест, с которым вы уже встречались в гл. 3, в разделе «Поиск». Редактирование индекса поможет ускорить поиск файлов.
• Настройка электропитания – открывает доступ к окну выбора плана электропитания и изменения его параметров, что актуально для ноутбуков. Вы можете повысить производительность мобильного компьютера, отрегулировав схему энергопотребления.
• Открыть очистку диска – ускорить быстродействие системы также можно за счет освобождения пространства на жестком диске от неиспользуемых файлов. При переходе по данной ссылке откроется окно, в котором вам предстоит указать, какие файлы подлежат удалению. На следующем этапе укажите раздел диска, для которого нужно выполнить очистку, и нажмите кнопку ОК. После оценки максимально возможного для освобождения объема появится окно, где будут представлены файлы, рекомендованные к удалению (рис. 8.5). После просмотра списка отметьте флажками те элементы, с которыми вы готовы распрощаться (временные файлы Интернета и автоматически загруженные программы будут выделены для удаления автоматически), и нажмите кнопку ОК.
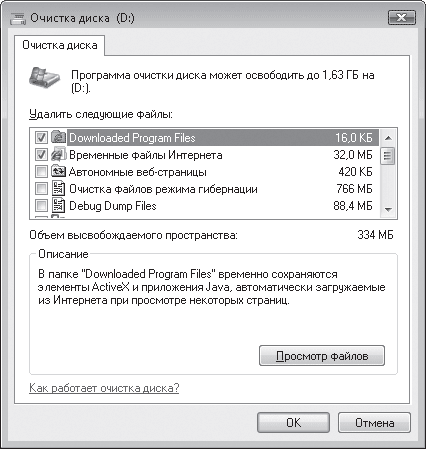
Рис. 8.5. Окно утилиты очистки диска
• Дополнительные инструменты – ведет к окну, открывающему доступ к дополнительным настройкам наблюдения за быстродействием системы и устранения возникающих проблем.
Нововведением в области повышения производительности компьютера стала технология ReadyBoost. Суть ее заключается в использовании USB-flash-накопителей («флэшек») для расширения возможностей оперативной памяти путем копирования и временного хранения на съемном диске файлов, часто используемых программами. Увеличение быстродействия системы происходит за счет того, что для доступа к данным на flash-диске необходимо меньше времени, чем к данным на жестком диске. Технология ReadyBoost оправдывает себя еще и тем, что стоимость модуля оперативной памяти превосходит стоимость flash-диска такого же объема, тогда как последний можно использовать еще и по прямому назначению – для хранения данных.
Для работы с ReadyBoost flash-накопитель должен обладать следующими характеристиками.
• Иметь объем не менее 256 Мбайт (и не более 4 Гбайт). В идеале для максимального повышения производительности необходимо выделять на съемном диске пространство, равное 1–3 объемам оперативной памяти. Так, если оперативная память вашего компьютера 512 Мбайт, для эффективности ReadyBoost следует зарезервировать на «флэшке» от 512 Мбайт до 1,5 Гбайт пространства.
• Скорость доступа к данным на flash-диске должна быть не ниже 3,5 Мбайт/с, скорость записи – не ниже 2,5 Мбайт/с (подразумевается произвольное чтение и запись равномерно по всему объему диска).
Для повышения производительности системы можно использовать только один flash-диск. Подключите его к компьютеру. При этом будет открыто окно автозапуска, в котором наряду с типичными задачами вы увидите ссылку Ускорить работу системы (рис. 8.6).
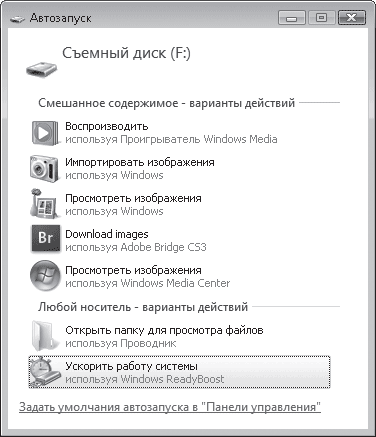
Рис. 8.6. Окно автозапуска для flash-диска, поддерживающего ReadyBoost
Перейдите по ней. При этом система проверит «флэшку» на соответствие необходимым характеристикам, при благоприятном исходе откроется окно настройки ReadyBoost, показанное на рис. 8.7.
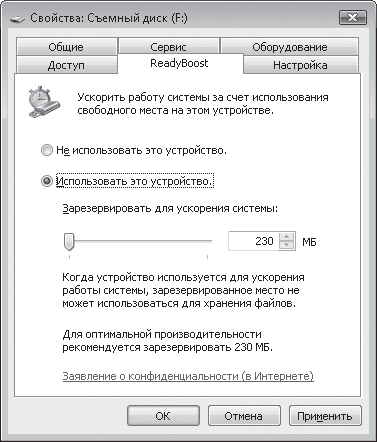
Рис. 8.7. Окно настройки ReadyBoost
Проверьте, чтобы переключатель был установлен в положение Использовать это устройство, и с помощью регулятора установите резервируемый объем. Не исключено, что максимальный объем, пригодный для работы с ReadyBoost, окажется меньше общего объема flash-памяти, и переместить ползунок вправо не удастся. Это связано с тем, что некоторые flash-диски содержат как быструю, так и медленную память, а с ReadyBoost может работать только первый тип.
Система не сохраняет на flash-диске какие-либо важные данные, поэтому вы можете извлечь его в любой момент, не боясь потерять ценную информацию.
Обратите внимание, вкладка ReadyBoost, изображенная на рис. 8.7, находится в окне свойств flash-диска. При необходимости вы сможете получить доступ к ней в любой момент, чтобы отключить использование «флэшки» для ReadyBoost или изменить объем резервируемой памяти. Для этого щелкните правой кнопкой мыши на значке съемного диска в окне Компьютер и выполните команду Свойства.
Более 800 000 книг и аудиокниг! 📚
Получи 2 месяца Литрес Подписки в подарок и наслаждайся неограниченным чтением
ПОЛУЧИТЬ ПОДАРОКДанный текст является ознакомительным фрагментом.