Защитник Windows
Защитник Windows
О вреде шпионских программ большинство пользователей знает не понаслышке. Модули шпионских программ несанкционированно устанавливаются на компьютер для скрытого слежения за действиями пользователя и сбора личной информации. К шпионским относятся и троянские программы, осуществляющие вышеперечисленные функции. Некоторые типы троянцев являются утилитами удаленного управления компьютером и показа рекламы. Как правило, их цель – доступ к паролям, регистрационным данным пользователя в платежных интернет-системах, данным кредитных карточек и осуществление разного рода шпионажа.
Воровство паролей – прерогатива клавиатурных шпионов (кейлоггеров), регистрирующих последовательность нажатия клавиш.
Отдельным пунктом стоят так называемые диалеры – программы-дозвонщики, которые прописывают в настройках dial-up подключения к Интернету номер провайдера, находящегося на каких-нибудь Каймановых островах. За установленное международное соединение будет выставлен заоблачный счет, расплачиваться по которому придется именно вам.
Основные признаки появления программ-шпионов на вашем компьютере следующие.
• Постоянный обмен данными через Интернет даже в том случае, когда вы не посещаете сайты и не скачиваете файлы. В стандартной ситуации, когда вы просто путешествуете по сайтам, не загружая ничего на собственный компьютер и не отсылая файлы большого размера, входящий трафик должен превышать исходящий примерно в 10 раз. Если трафик в обоих направлениях имеет один порядок, бейте тревогу, скорее всего, это проделки троянской программы. Чтобы просмотреть соотношение исходящего и входящего трафика, щелкните правой кнопкой мыши на значке подключения к Интернету в области уведомлений и выполните команду Центр управления сетями и общим доступом. В открывшемся окне найдите в списке имя вашего подключения к Интернету и перейдите по ссылке Просмотр состояния.
При активной деятельности шпионской программы скорость загрузки веб-страниц существенно снижается. Это тоже должно вас насторожить.
• Общее замедление работы компьютера. Некоторые программы-шпионы требовательны к машинным ресурсам, а также могут вызывать сбои в работе других программ.
• Установленный вами адрес домашней страницы в настройках браузера вдруг оказался замененным другим. Даже если вы введете желаемый адрес, при перезагрузке компьютера на его месте может вновь появиться назойливый URL.
• В окне браузера появились новые панели инструментов, которые вы не устанавливали.
• Постоянное появление рекламы во всплывающих окнах (так называемых «поп-апах»).
• При dial-up-соединении с Интернетом номер, набираемый модемом, оказывается непривычно длинным.
Если эти признаки вам хорошо знакомы, пора заняться очисткой компьютера от шпионского ПО.
Для борьбы со шпионскими программами создано немало специализированных приложений, которыми приходилось пользоваться при работе в предыдущих версиях Windows. В Windows Vista появилось собственное встроенное средство для борьбы со шпионскими программами – Защитник Windows. Оно запускается автоматически при загрузке системы и работает в фоновом режиме, ведя постоянный контроль над различными процессами в системе и запускаемыми приложениями.
Проверка компьютера проводится ежедневно и, как правило, незаметно для пользователя, однако при необходимости вы можете запустить проверку вручную. Для этого выполните команду Пуск ? Все программы ? Защитник Windows (или перейдите по ссылке Защитник Windows в окне Центра обеспечения безопасности). В открывшемся окне программы (рис. 7.18) обратите внимание на наличие стрелки у кнопки Проверить. Щелкнув на ней кнопкой мыши, вы развернете меню вариантов проверки компьютера.
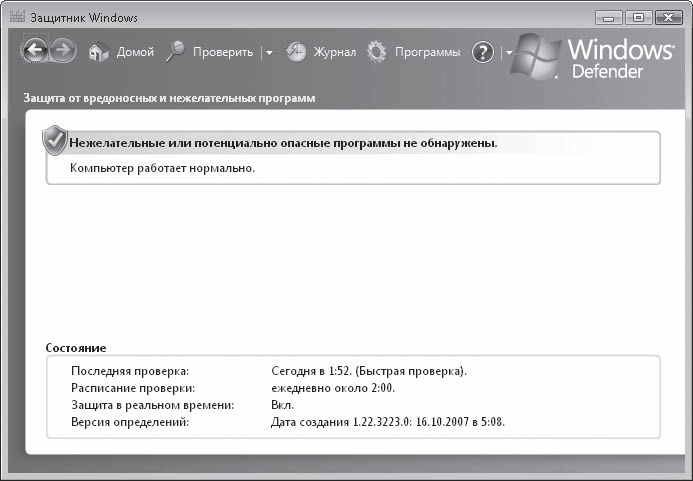
Рис. 7.18. Окно Защитника Windows
• Быстрая проверка. Используется по умолчанию. Данное сканирование занимает меньше всего времени, поскольку просматриваются только те области, которые наиболее подвержены заражению вредоносными модулями.
• Полная проверка. В этом случае проводится полное сканирование системы и всех файлов на жестком диске. Учтите, данная процедура может занять значительное количество времени и снизить производительность системы, однако при подозрении на присутствие на компьютере вредоносной программы следует выделить время на полную проверку.
• Выборочная проверка. Данный вариант позволяет самостоятельно указать папки и файлы, которые необходимо проверить. Он актуален, когда вы загрузили файл из Интернета и хотите убедиться в его безопасности.
Желательно, чтобы ваш компьютер был подключен к Интернету для обновления определений (баз, содержащих информацию о последних вредоносных модулях). По умолчанию программа настроена на автоматическое получение определений с сервера по мере их появления, и эту настройку менять не рекомендуется. Поскольку новые шпионские программы появляются практически ежедневно, своевременное обновление определений необходимо для того, чтобы при попытке проникновения на компьютер «новоиспеченного» вредоносного ПО Защитник Windows смог вовремя распознать его.
При обнаружении подозрительной программы Защитник Windows выдает оповещение. Существует пять уровней оповещения в зависимости от оценки программы: от неклассифицируемой опасности до широко известной вредоносной функции. Исходя из того, какого типа оповещение вы получили, совершите в отношении подозрительного модуля одно из нижеперечисленных действий.
• Пропустить – указание на то, что в отношении программы не следует предпринимать никаких действий, однако при следующей встрече Защитника Windows с данным модулем оповещение об опасности появится вновь.
• Поместить в карантин – запуск программы блокируется, а она сама помещается в специальное место на диске. В дальнейшем ее можно восстановить или удалить.
• Удалить – безвозвратное удаление программы с компьютера.
• Всегда разрешать – выберите данный вариант, только если вы уверены, что Защитник Windows причислил к разряду опасных программу, которая таковой не является. Она будет помещена в список разрешенных.
Оповещение происходит и в том случае, когда запущенная программа пытается вызвать изменения в настройках системы. Решение на продолжение изменений или блокирование работы программы остается за вами.
Если вы не включали компьютер в течение нескольких дней, то при загрузке системы вы обнаружите в области уведомлений значок Защитника Windows

извещающий о том, что проверка компьютера не проводилась несколько дней и ее следует запустить прямо сейчас. Последуйте данной рекомендации.
При необходимости вы можете изменить некоторые параметры работы Защитника Windows. Для этого нажмите кнопку Программы и перейдите по ссылке Параметры. В открывшемся окне (рис. 7.19) вы можете изменить частоту, время и тип автоматической проверки, выбрать действия по умолчанию, выполняемые Защитником Windows при обнаружении опасных модулей, указать, какие файлы и папки проверять не нужно. Большинство остальных настроек являются оптимальными, поэтому изменять их нет особой необходимости.
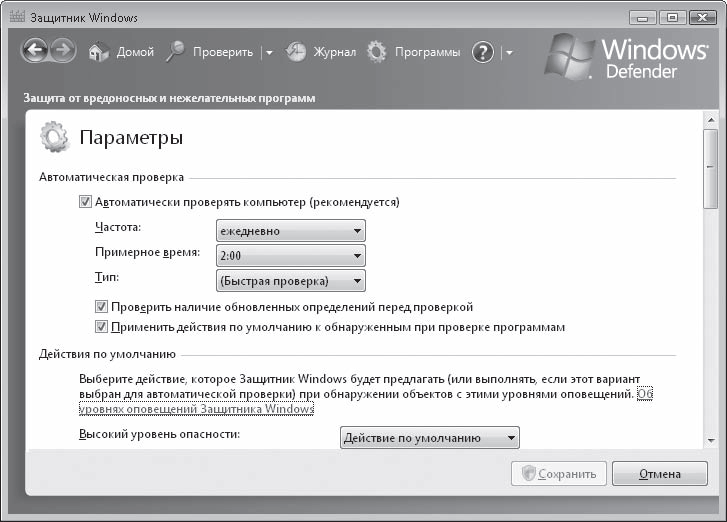
Рис. 7.19. Окно настройки параметров Защитника Windows
Как известно, большинство шпионских модулей запускается автоматически вместе с загрузкой Windows, а также использует соединение с Интернетом для передачи конфиденциальных данных третьему лицу. Защитник Windows позволяет отслеживать все программы, совершающие вышеописанные действия, для удаления подозрительных на ваш взгляд приложений.
Нажмите кнопку Программы и перейдите по ссылке Проводник программного обеспечения. В открывшемся окне (рис. 7.20) вы увидите список приложений, загружаемых автоматически вместе с Windows. Для каждого из них приведено подробное описание и классификация. Если какой-то процесс имеет сомнительное описание и вызывает у вас подозрение, отключите его или удалите с помощью кнопок, расположенных в нижней части окна.
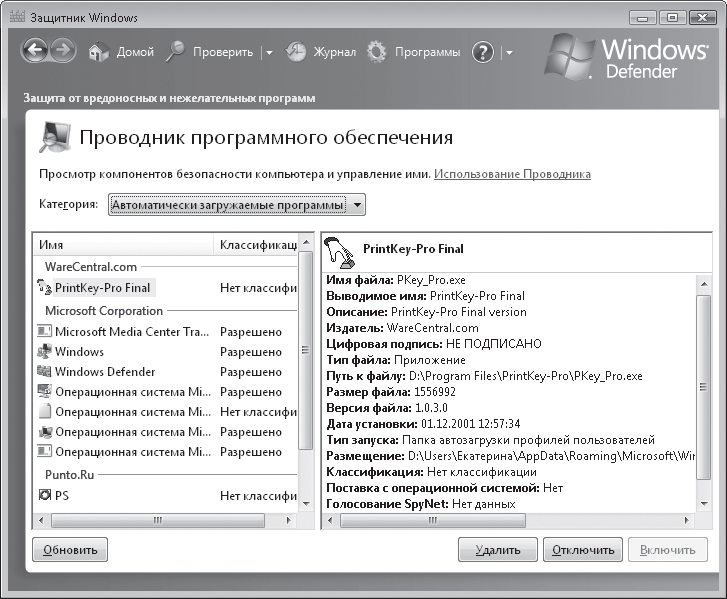
Рис. 7.20. Проводник программного обеспечения
В раскрывающемся списке Категория вы можете изменить список отображаемых программ, выбрав для просмотра все запущенные в данный момент приложения и те, которые используют подключение к сети. Последний пункт Поставщики службы Winsock отображает список служебных программ, имеющих доступ к уязвимым компонентам Windows. Блокирование приложений в каждом из списков можно проводить так же, как и в первом случае.
Действия, выполняемые Защитником Windows, фиксируются в специальном журнале. Чтобы ознакомиться с отчетом о работе программы, нажмите кнопку Журнал. В нем также присутствуют ссылки на списки разрешенных и запрещенных объектов, которые вы можете редактировать вручную. Для этого достаточно щелкнуть кнопкой мыши на соответствующей ссылке, выделить приложение в списке и воспользоваться нужной кнопкой внизу окна.
Лето — время эзотерики и психологии! ☀️
Получи книгу в подарок из специальной подборки по эзотерике и психологии. И скидку 20% на все книги Литрес
ПОЛУЧИТЬ СКИДКУДанный текст является ознакомительным фрагментом.