Фотоальбом Windows
Фотоальбом Windows
Фотоальбом Windows является нововведением Windows Vista. Знакомству с ним посвящен видеоролик «Урок 6.3. Просмотр изображений в Фотоальбоме Windows». Данная программа обеспечивает не только удобный просмотр, сортировку и группировку изображений и видеофайлов, но также позволяет провести простейшую коррекцию снимков. Чтобы запустить Фотоальбом Windows, выполните команду Пуск ? Все программы ? Фотоальбом Windows или же воспользуйтесь строкой поиска меню Пуск, набрав в ней слово Фотоальбом.
В результате будет открыто главное окно программы (рис. 6.6). Оно имеет достаточно простую структуру: в центре отображаются эскизы рисунков, в левой части находится дерево категорий, по которым происходит сортировка фотографий, справа представлена информация о выделенном объекте, доступная для редактирования. Если панель со свойствами выделенного файла не отображается, нажмите на панели инструментов кнопку Сведения.
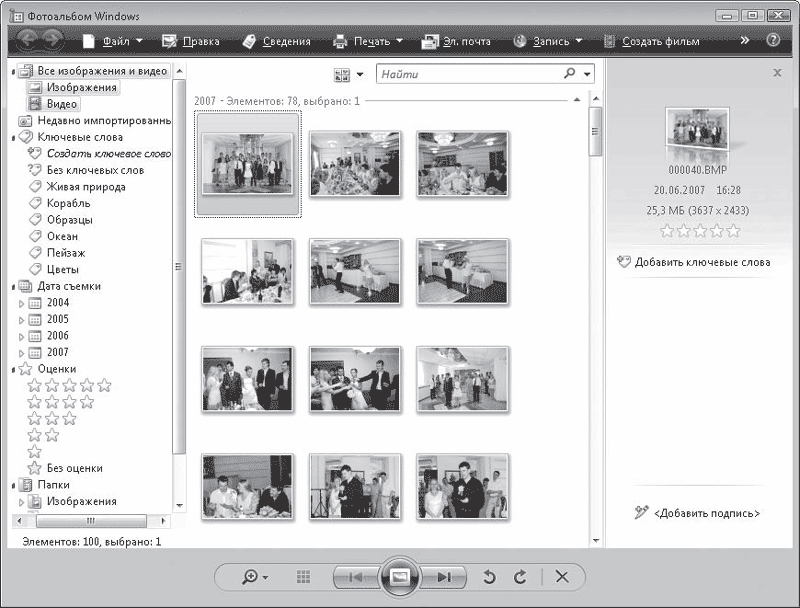
Рис. 6.6. Фотоальбом Windows
Глядя на дерево категорий, легко понять, что упорядочение файлов происходит по их основным свойствам: дате съемки, ключевым словам, оценке. Если дата съемки прописывается автоматически при создании фотографии, ключевые слова следует добавлять самостоятельно. Сделать это можно не только в Проводнике на панели подробностей и в окне свойств файла, но и на панели сведений в Фотоальбоме Windows. Выделите изображение и на панели сведений перейдите по ссылке Добавить ключевые слова, введите описание и нажмите клавишу Enter. Слово будет добавлено к снимку. Кроме того, в дереве категорий в разделе Ключевые слова появится новый подраздел, носящий только что введенное название.
Если по каким-либо причинам вы захотите удалить ключевое слово для отдельно взятой фотографии, щелкните правой кнопкой мыши на слове на панели сведений и выполните команду Удалить ключевое слово. Удаление ключевого слова из дерева каталогов (команда Удалить контекстного меню подраздела) приведет к его удалению из всех файлов, которым оно было присвоено.
Помимо ключевых слов в Фотоальбоме Windows вы можете добавлять к снимкам комментарии. Для этого выделите нужный кадр, на панели сведений перейдите по ссылке Добавить подпись и наберите описание снимка.
Для нахождения снимков можно просматривать область эскизов, обращаться к дереву каталогов, а также пользоваться строкой поиска, которая находится в верхней части окна. Как вы помните, индексация изображений происходит по всем свойствам, поэтому поиск можно выполнить по любому из известных вам параметров.
Фотоальбом Windows позволяет сортировать и группировать объекты по некоторым параметрам. Для этого щелкните правой кнопкой мыши на свободном участке области эскизов, зайдите в подменю Группировать или Сортировать и выберите нужный параметр отбора.
Представление эскизов в центральной части можно изменять с помощью кнопки Выбор представления эскизов

которая находится слева от строки поиска. Для выбора доступны три варианта: Эскизы, Эскизы и текст, Плитка. Сам же размер эскизов можно произвольно задавать с помощью регулятора, который открывается кнопкой масштабирования

на панели управления просмотром.
Обратите внимание на пункт Содержание, присутствующий в меню кнопки Выбор представления эскизов. При обращении к нему в области эскизов появляется дополнительная панель со ссылками, названия которых совпадают с названиями подразделов выделенной в дереве категории. Щелкая кнопкой мыши на этих ссылках, очень удобно перемещаться по группам кадров. Для скрытия панели вновь выполните команду Содержание кнопки Выбор представления эскизов.
Если вы ищете фотографии путем простого просмотра эскизов, воспользуйтесь удобной функцией всплывающего увеличенного изображения, которое появляется при наведении указателя мыши на эскиз и небольшой задержке (рис. 6.7).
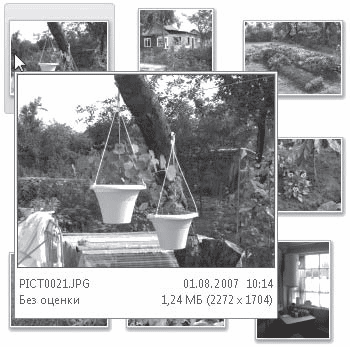
Рис. 6.7. Увеличение эскиза при наведении на него указателя мыши
Чтобы открыть изображение в специальном окне просмотра, дважды щелкните на нем кнопкой мыши. В нижней части данного окна располагается панель управления просмотром, кнопки которой позволяют выполнять со снимком следующие действия (перечислены в порядке следования кнопок):
• увеличивать или уменьшать изображение путем масштабирования;
• подгонять изображение под размер окна или переходить к истинным размерам снимка;
• переходить к предыдущему, следующему изображению, запускать просмотр снимков в режиме слайд-шоу (большая круглая кнопка);
• поворачивать фотографии против и по часовой стрелке;
• удалять из папки ненужные снимки.
Большая часть кнопок панели инструментов в окне просмотра дублирует кнопки Проводника в папке с изображениями, поэтому останавливаться на них мы не будем. Уделим внимание лишь кнопке Правка, с помощью которой можно перейти в режим редактирования снимка.
Наверняка вы уже не раз убеждались на практике, что из всех полученных снимков качественной оказывается лишь небольшая их часть. Остальные либо содержат незначительные дефекты, которые можно исправить на компьютере с помощью специальных средств, либо вовсе не подлежат «реанимации».
Для простейшей коррекции фотографий нужны несколько инструментов, которые есть в любом графическом редакторе. Устанавливать на компьютер большую программу только ради того, чтобы использовать десятую долю ее возможностей, явно нерационально. К счастью, разработчики снабдили Фотоальбом Windows набором важнейших инструментов, с помощью которых вы сможете устранить наиболее часто встречающиеся дефекты съемки. Чтобы ознакомиться с ними, нажмите кнопку Правка на панели инструментов в окне просмотра. В результате справа от изображения откроется панель, содержащая средства коррекции снимков (рис. 6.8). Рассмотрим их по порядку. Поможет нам в этом видеоролик «Урок 6.4. Коррекция фотографий в Фотоальбоме Windows».
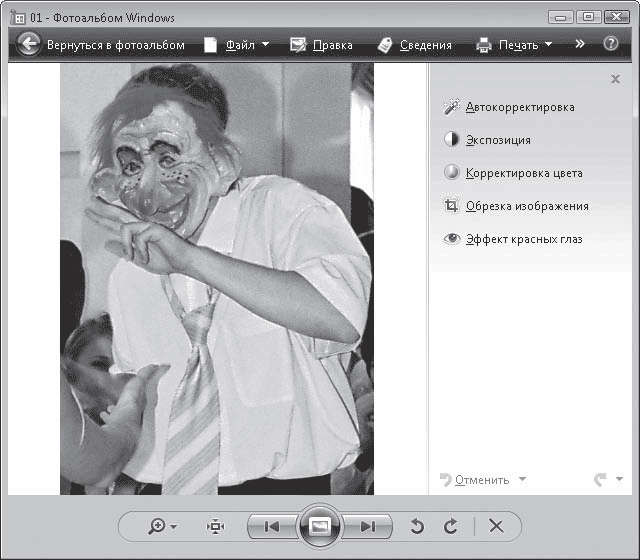
Рис. 6.8. Инструменты корректировки изображения
• Автокорректировка. При нажатии данной кнопки для вашей фотографии будут подобраны оптимальные параметры экспозиции и цветовой баланс.
• Экспозиция. Щелчком на этой кнопке вы откроете регуляторы яркости и контрастности, с помощью которых можно вручную изменить параметры экспозиции.
• Корректировка цвета. Данная кнопка открывает доступ к регуляторам оттенка, насыщенности и температуры цвета, позволяющим вручную настроить оптимальный цветовой баланс.
• Обрезка изображения. Часто в кадр попадают ненужные объекты, при отсечении которых вид снимка значительно улучшается. Для этой цели служит рассматриваемая кнопка (рис. 6.9). Нажмите ее и перетащите границы рамки выделения за маркеры в нужном направлении для охвата интересующей вас области, затем нажмите кнопку Применить, чтобы закрепить результат. Если вы готовите снимок для распечатки на бумаге стандартного размера, обратитесь к раскрывающемуся списку Пропорции. Здесь вы сможете выбрать один из наиболее распространенных форматов, закрепив пропорции между длиной и шириной прямоугольника рамки. Затем перетаскиванием угловых маркеров вы можете поменять площадь охвата, на выбранных пропорциях это никак не отразится.
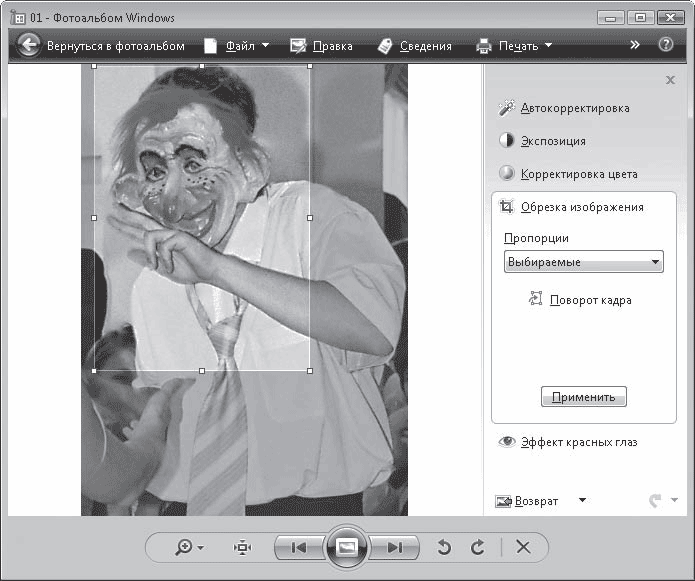
Рис. 6.9. Обрезка фотографии
• Эффект красных глаз. Красные глаза – частый спутник фотографий. К счастью, этот дефект легко устраним с помощью последнего инструмента в изучаемой группе. Нажмите кнопку Эффект красных глаз, увеличьте изображение, прокручивая колесо мыши и удерживая нажатой клавишу Alt, затем переместитесь к зрачку, с помощью мыши охватите рамкой красный участок и отпустите кнопку.
Любое корректирующее действие в случае неудачного результата можно отменить. Для этого нажмите кнопку Отменить, которая находится в нижней части панели с инструментами редактирования. При этом вы отмените последнее действие. Щелкнув на стрелке рассматриваемой кнопки, вы сможете отменить несколько действий. При желании вы восстановите отмененную корректировку с помощью кнопки Вернуть.
При выходе из фотоальбома изменения, внесенные в фотографию, автоматически сохраняются, однако исходная версия файла также хранится в виде резервной копии, поэтому при необходимости вы всегда сможете вернуться к первоначальному изображению. Для этого откройте его в окне просмотра, перейдите в режим правки и в нижней части панели с инструментами редактирования нажмите кнопку Возврат.
По умолчанию резервные копии исходных фотографий никогда не удаляются, однако для экономии места на диске вы можете установить временной интервал, спустя который будет происходить удаление, или же вовсе отказаться от сохранения исходных файлов. Для этого вернитесь в главное окно Фотоальбома Windows, выполните команду Файл ? Параметры, в открывшемся окне в разделе Исходные изображение выберите в раскрывающемся списке интервал, через который исходный снимок будет удаляться.
По умолчанию в Фотоальбоме Windows отображается только содержимое папки Изображение и всех ее вложенных папок. При необходимости можно добавить в фотоальбом графическое содержимое любой папки. Для этого выполните команду Файл ? Добавить папку в фотоальбом, в открывшемся окне щелчком кнопки мыши выделите каталог и нажмите кнопку ОК. Удалить ненужную папку из фотоальбома можно с помощью команды Удалить контекстного меню папки в дереве каталогов.
Больше книг — больше знаний!
Заберите 30% скидку новым пользователям на все книги Литрес с нашим промокодом
ПОЛУЧИТЬ СКИДКУДанный текст является ознакомительным фрагментом.