Календарь Windows
Календарь Windows
Несмотря на то что ярлык Календаря Windows находится не в папке Стандартные, а на верхнем уровне подменю Все программы, данное приложение нельзя оставить без внимания, во-первых, ввиду его новизны, во-вторых, из-за чрезвычайного удобства в повседневной работе. Календарь Windows – это новое встроенное средство Windows Vista, предназначенное для планирования встреч и составления распорядка дня. Ему посвящен видеоролик «Урок 5.5. Календарь Windows».
Окно программы содержит следующие элементы (рис. 5.20).
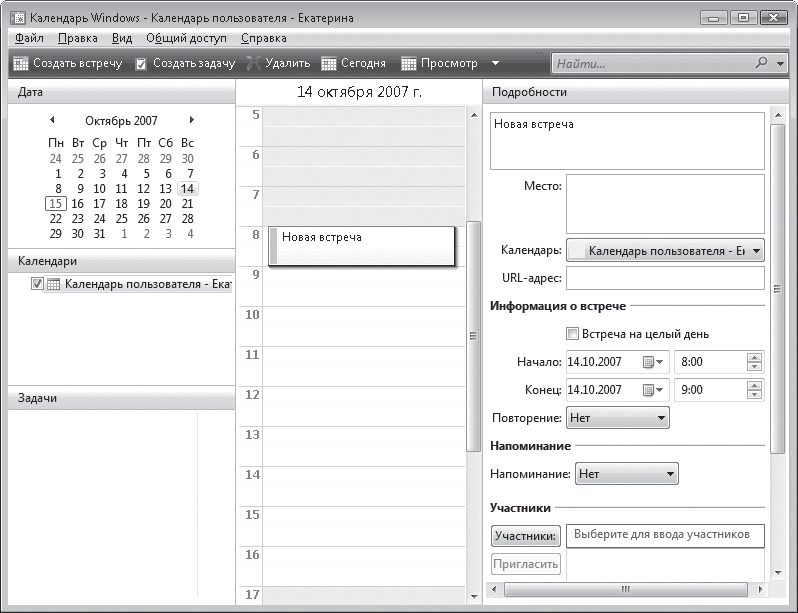
Рис. 5.20. Календарь Windows
• Дата. В этой области представлен календарь. Щелчком кнопки мыши на нужной дате можно выделить день для планирования мероприятия. Чтобы переместиться между месяцами, воспользуйтесь стрелками справа и слева от названия месяца.
• Календари. По умолчанию в этой области присутствует единственный календарь, созданный при запуске программы. Однако чтобы приложением могли пользоваться несколько человек, создайте дополнительные календари для каждого из них. За это отвечает команда Файл ? Создать календарь.
• Задачи. В данной области формируется список задач. Чтобы пометить для себя новую задачу, нажмите на панели инструментов кнопку Создать задачу и введите для нее название.
В области Подробности можно ввести дополнительные комментарии к задаче, URL-адрес при необходимости посетить какой-либо ресурс в Интернете, отметить уровень важности, начальные и конечные сроки выполнения, а также установить напоминание. После выполнения задачи можете отметить ее с помощью флажка или вовсе удалить, воспользовавшись кнопкой Удалить на панели инструментов.
• События. Эта центральная область окна предназначена для планирования встреч и других мероприятий. По умолчанию здесь отображается текущий день в почасовом представлении. Графа каждого часа разделена на две части, что позволяет отметить событие минимальной длительностью в полчаса. Чтобы задать новую встречу или другое мероприятие, выделите с помощью мыши графы, соответствующие тому количеству времени, которое нужно отвести на событие, и нажмите кнопку Создать встречу, в появившейся зеленой табличке пометьте для себя основные моменты мероприятия.
Справа в области Подробности можно указать детали встречи: место ее проведения, URL-адрес (если нужно посетить сайт в Интернете), продолжительность, интервал времени, за который необходимо напомнить о встрече. Если мероприятие является периодическим, вы можете запланировать его на нужный период (дни, недели, месяцы, годы), обратившись к раскрывающемуся списку Повторение. Для задания особого цикла обратитесь к пункту Дополнительно и в открывшемся окне настройте расписание повторения. Если во встрече должны принимать участие пользователи, внесенные в ваш список контактов, вы можете внести их в список участников, нажав кнопку Участники. Чтобы отправить всем уведомление о встрече по электронной почте, после формирования списка воспользуйтесь кнопкой Пригласить.
При необходимости вы можете изменять начало проведения встречи и ее длительность путем перетаскивания зеленой таблички в новое положение и изменения ее размеров с помощью верхней или нижней границы. Для удаления встречи воспользуйтесь кнопкой Удалить на панели инструментов.
Кнопка Просмотр, расположенная на панели инструментов, позволяет изменять отображаемый интервал запланированных встреч. Так, на экран можно вывести расписание на день, рабочую неделю, полную неделю и месяц.
Некоторые параметры работы Календаря Windows можно настроить в специальном окне, вызываемом командой Файл ? Параметры (рис. 5.21). Задайте здесь начало, конец и продолжительность рабочего дня, минимальное выделяемое время для проведения одной встречи, оповещение, автоматическое удаление выполненных задач и др.
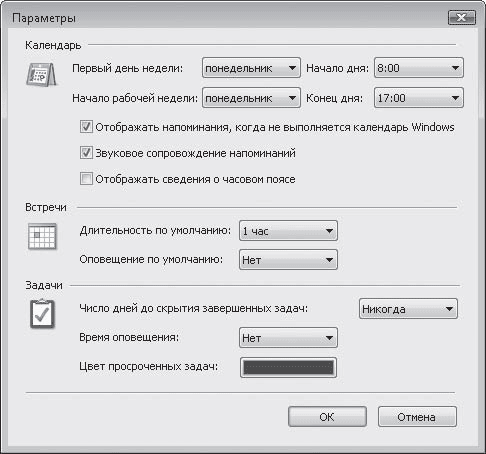
Рис. 5.21. Настройка параметров Календаря Windows
Больше книг — больше знаний!
Заберите 20% скидку на все книги Литрес с нашим промокодом
ПОЛУЧИТЬ СКИДКУДанный текст является ознакомительным фрагментом.