Программы по умолчанию
Программы по умолчанию
При рассмотрении элементов меню Пуск вскользь упоминалось о пункте Программы по умолчанию. Он открывает доступ к настройкам, отвечающим за сопоставление типов файлов установленным программам и выбор приложений, открываемых по умолчанию для выполнения некоторых стандартных действий. Не исключено, что вам, как начинающему пользователю, трудно понять смысл этих вводных фраз, поэтому разберем их более подробно, параллельно рассматривая возможности окна Программы по умолчанию, открываемого одноименной командой меню Пуск (рис. 5.12). Важнейшие принципы изменения программ по умолчанию демонстрируются в видеоролике «Урок 5.3. Настройка программ по умолчанию».
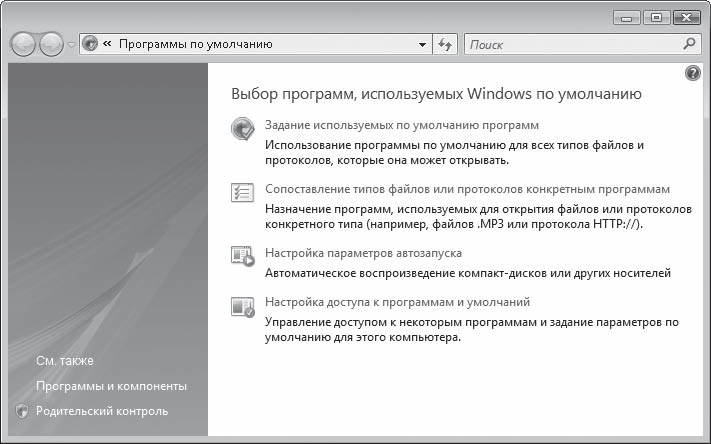
Рис. 5.12. Окно Программы по умолчанию
Как вы помните, файлы, с которыми приходится сталкиваться пользователю при работе на компьютере, можно условно разделить на два типа:
• файлы программ – при выполнении на них двойного щелчка кнопкой мыши происходит запуск приложения;
• документы – файлы с данными, которые создаются пользователем в соответствующей программе (например, тексты, таблицы с расчетами) или же просто предназначены для просмотра или воспроизведения в том или ином приложении (фотографии, видео).
Если программа способна обрабатывать определенный тип файлов, то происходит автоматическое ее сопоставление с файлами данного типа. Это значит, что все файлы с заданным расширением будут открываться в той программе, которая была с ним ассоциирована. Например, если у вас на компьютере хранятся изображения формата JPEG, то при попытке открыть любое из них будет запущена встроенная программа Фотоальбом Windows, поскольку она предназначена для работы с файлами данного типа, а значит, сопоставлена с ним.
Зачастую бывает так, что один и тот же формат файлов поддерживается несколькими приложениями, установленными на компьютере. В этом случае система выбирает одну из них по умолчанию, которая и открывается при запуске файлов данного типа. Возможно, вы захотите изменить умолчания и самостоятельно выбрать программы, запускаемые при открытии тех или иных типов файлов. Для этого в окне Программы по умолчанию следует перейти по ссылке Задание используемых по умолчанию программ. В открывшемся окне вы увидите список встроенных программ Windows Vista, предназначенных для работы с почтой, веб-страницами и файлами мультимедиа (рис. 5.13).
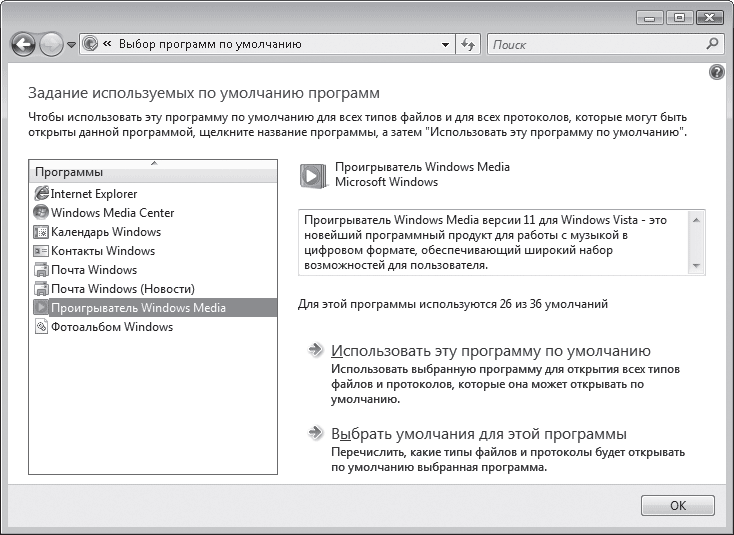
Рис. 5.13. Окно задания умолчаний для встроенных программ Windows Vista
Для любого из встроенных приложений вы можете указать один из следующих вариантов использования.
• Использовать эту программу по умолчанию – с программой будут ассоциированы все типы файлов, с которыми она может работать.
• Выбрать умолчания для этой программы – при установке программ сторонних разработчиков многие типы файлов, с которыми могут работать и встроенные средства Windows Vista, сопоставляются с новым приложением. При этом в окне Проводника легко заметить, что вид значков файлов этих типов изменился. Щелкнув кнопкой мыши на рассматриваемой ссылке, вы откроете список расширений файлов (рис. 5.14), с которыми может работать соответствующая встроенная программа, и обнаружите, что возле расширений, закрепленных за новой установленной программой, сняты флажки. Если вы хотите, чтобы с определенными форматами файлов по умолчанию продолжала работать встроенная программа, установите возле них флажки и нажмите кнопку Сохранить. При этом значки переопределенных файлов вновь примут прежний вид.
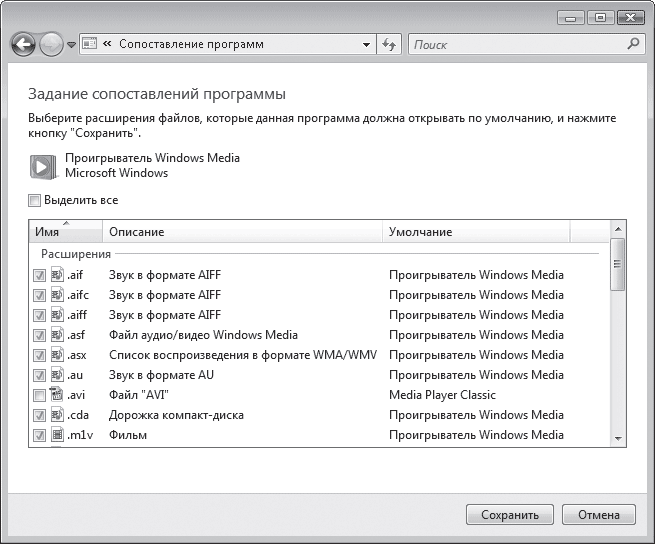
Рис. 5.14. Окно ассоциации типов файлов с приложением
Программы по умолчанию запускаются не только при непосредственном щелчке кнопкой мыши на файлах определенного типа. Так, обращение к программе электронной почты, медиапроигрывателю, обозревателю Интернета происходит при использовании команд контекстного меню (например, Отправить ? Получатель), ярлыков почтовой программы и браузера в закрепленной области меню Пуск, кнопок панели инструментов Проводника (например, Воспроизвести, Электронная почта), переходе по ссылкам. Если вы установили на компьютер почтовый клиент, проигрыватель или браузер сторонних разработчиков и желаете, чтобы они запускались по умолчанию во всех перечисленных случаях, перейдите по ссылке Настройка доступа к программам и умолчаний окна Программы по умолчанию (см. рис. 5.12). При необходимости изменить умолчания для всех трех типов программ установите переключатель в положение Не Microsoft и нажмите кнопку ОК. При этом встроенные приложения Windows для работы с почтой, страницами Интернета и файлами мультимедиа отключатся, и установленным приложениям будет присвоен статус «по умолчанию». Для возврата к использованию по умолчанию встроенных программ Windows установите переключатель в положение Microsoft Windows и нажмите кнопку ОК.
Если же вы хотите выборочно изменить умолчания для тех или иных программ, установите переключатель в положение Другая, отметьте, какие приложения должны применяться по умолчанию, а какие должны быть недоступны, и нажмите кнопку ОК.
Иногда возникает необходимость открыть документ не в той программе, которая используется для него по умолчанию, а в какой-либо другой, также способной обрабатывать файлы данного типа. Для этого следует щелкнуть правой кнопкой мыши на значке файла и выполнить команду Открыть с помощью контекстного меню. В развернувшемся подменю вы увидите перечень всех приложений, имеющихся на компьютере, с помощью которых может быть открыт данный файл (рис. 5.15). Выберите среди них нужное для запуска.
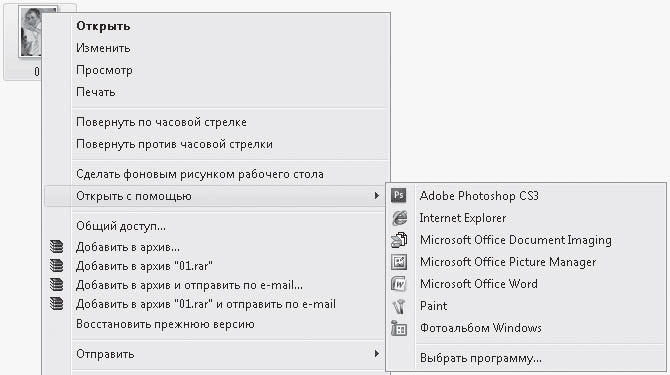
Рис. 5.15. Выбор программы для открытия файла
Обратившись к команде Выбрать программу рассматриваемого подменю, вы откроете окно, в котором можно задать другое приложение для работы по умолчанию с данным типом файлов. Щелчком кнопки мыши выделите значок желаемой программы в списке, убедитесь, что установлен флажок Использовать выбранную программу для всех файлов такого типа, и нажмите кнопку ОК. Отныне по умолчанию файлы аналогичного формата будут открываться в выбранном приложении.
Рано или поздно вы можете столкнуться с ситуацией, когда на вашем компьютере появятся файлы, с которыми не сопоставлена ни одна из установленных в системе программ (например, друг или коллега прислал вам для просмотра документ, созданный в приложении, которого нет на вашем компьютере). Такие файлы легко определить по виду бесцветного значка

Не распознанный системой тип называется незарегистрированным. При попытке открыть файлы незарегистрированных типов всегда появляется окно, изображенное на рис. 5.16.
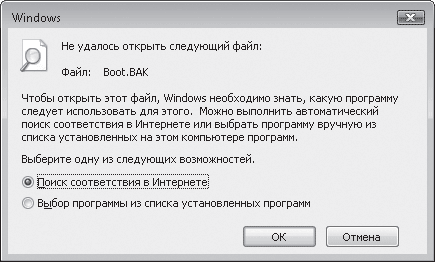
Рис. 5.16. Предупреждение при открытии файла незарегистрированного типа
Если вам известно, что на компьютере имеется программа, которая сможет открыть незнакомый файл, установите переключатель в положение Выбор программы из списка установленных программ, нажмите кнопку ОК, выберите в списке искомое приложение и нажмите кнопку ОК. Если же ни одно из имеющихся приложений не может работать с файлами данного типа, придется установить на компьютер программу, поддерживающую неизвестный системе формат. После установки нужного приложения файлы этого формата сразу же будут ассоциированы с ним.
Больше книг — больше знаний!
Заберите 30% скидку новым пользователям на все книги Литрес с нашим промокодом
ПОЛУЧИТЬ СКИДКУДанный текст является ознакомительным фрагментом.