Центр управления избранным
Центр управления избранным
Путешествуя в Интернете, вы наверняка определите для себя любимые страницы, которые будете регулярно посещать, добавив их в папку Избранное, захотите подписаться на получение новостей через веб-каналы, а также иметь быстрый доступ к ранее посещенным страницам. Все эти возможности предоставляет Центр управления избранным (рис. 4.19), который открывается с помощью одноименной кнопки на панели инструментов.
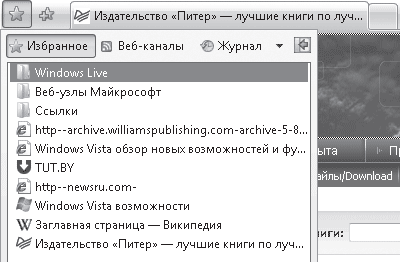
Рис. 4.19. Центр управления избранным
Центр управления избранным имеет три вкладки.
• Избранное – содержит ссылки на сайты, адреса которых вы добавили в папку Избранное. Перейдя по ссылке, вы быстро попадете на нужный ресурс.
• Веб-каналы – включает список веб-каналов, на которые вы подписаны.
• Журнал – здесь фиксируются ссылки на все посещенные вами страницы.
Центр управления избранным автоматически закроется после того, как вы перейдете по ссылке, принадлежащей одной из вкладок, или просто щелкнете кнопкой мыши за его пределами. Если нужно, чтобы Центр управления избранным оставался открытым, нажмите кнопку Закрепить центр управления избранным

После этого закрыть его можно будет только стандартным способом, то есть щелкнув на кнопке с крестиком.
Добавление веб-страниц в папку Избранное
Если вы откроете личный каталог пользователя, то обнаружите в нем папку Избранное. Именно в нее сохраняются ярлыки из Интернета, содержащие ссылки на добавленные в Избранное веб-страницы. Добавлению ярлыков в папку Избранное и удалению из нее посвящен видеоролик «Урок 4.5. Работа с папкой Избранное».
Чтобы добавить в Избранное ярлык страницы, на которой вы сейчас находитесь, нажмите кнопку Добавить в избранное на панели инструментов и выполните команду Добавить в избранное. В открывшемся окне (рис. 4.20) в поле Имя вы увидите заголовок страницы, который будет внесен в список избранных ресурсов. При желании его можно изменить. Нажмите кнопку ОК. Теперь для загрузки страницы достаточно перейти по ее ссылке в списке, расположенном на вкладке Избранное.
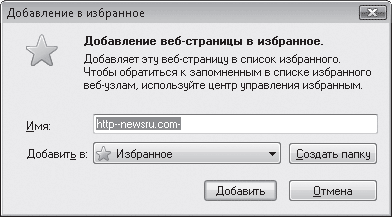
Рис. 4.20. Окно добавления страницы в Избранное
Вы можете одновременно добавить в Избранное несколько страниц, открытых на отдельных вкладках. Для этого нажмите кнопку Добавить в избранное и выполните команду Добавить группу вкладок в избранное. В открывшемся окне задайте имя набору страниц и нажмите кнопку Добавить. В результате на вкладке Избранное появится папка с указанным именем. Щелкнув на ней кнопкой мыши, вы развернете список добавленной группы, в котором сможете перейти по нужной ссылке.
Когда список избранных ссылок станет длинным, поиск нужной страницы будет занимать много времени. Чтобы этого избежать, структурируйте содержимое списка – распределите ссылки на сайты схожей тематики по папкам, измените заголовки некоторых страниц, удалите редко используемые ссылки. Для этого нажмите кнопку Добавить в избранное и выберите пункт Упорядочить избранное. В открывшемся окне (рис. 4.21) выполните перечисленные операции, используя доступные кнопки.
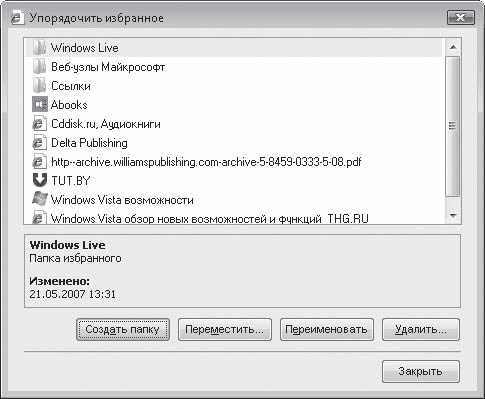
Рис. 4.21. Окно с настройками для упорядочения папки Избранное
Веб-каналы: подписка и просмотр
Многие веб-ресурсы (например, ленты новостей, блоги) имеют постоянно обновляющееся содержимое. Чтобы следить за ним, приходится время от времени заходить на сайт и просматривать обновления. Однако такой способ нельзя назвать удобным. Гораздо проще подписаться на веб-канал интересующего вас сайта. О том, как это сделать, вы узнаете из видеоролика «Урок 4.6. Веб-каналы: подписка и просмотр».
Примечание
Иначе веб-каналы называют RSS-каналами или RSS-лентами (от англ. Really Simple Syndication – очень простое получение информации). Представление информации в формате RSS очень удобно для пользователя: ему не нужно посещать сайты и искать новую информацию, уведомление о новом содержимом приходит автоматически, все RSS-ленты оформлены в одном стиле.
В Internet Explorer 7 появилась возможность обнаружения RSS-каналов на сайте. При их наличии становится доступной кнопка Веб-каналы на панели инструментов. Щелкнув на стрелке этой кнопки, вы развернете список имеющихся веб-каналов. Сайт может иметь один или несколько RSS-каналов, один и тот же канал иногда представлен в различных форматах, например для просмотра на компьютере и на мобильном устройстве. Щелкните кнопкой мыши на названии RSS-канала. При этом его содержимое отобразится в окне Internet Explorer. Чтобы подписаться на выбранный веб-канал, перейдите по ссылке Подписаться на этот веб-канал. В открывшемся окне (рис. 4.22) измените при необходимости имя веб-канала и нажмите кнопку Подписаться. После этого его название появится на вкладке Веб-каналы Центра управления избранным. Для просмотра веб-канала нужно щелкнуть кнопкой мыши на его названии на вкладке Веб-каналы.
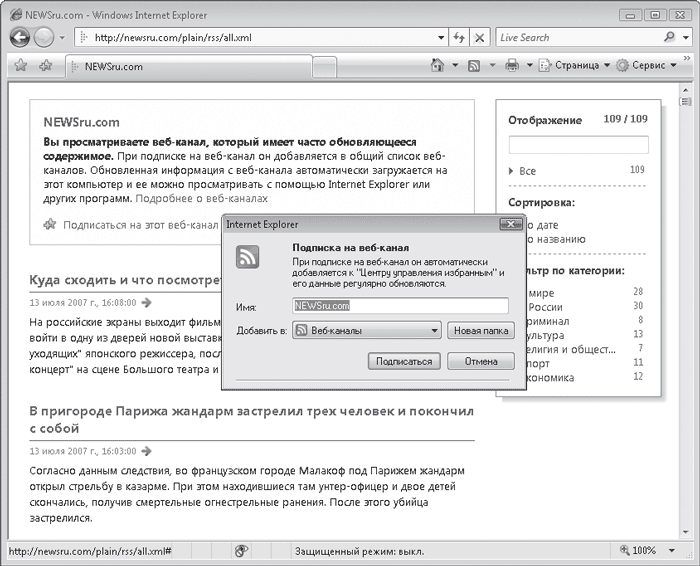
Рис. 4.22. Подписка на веб-канал
Заголовки веб-каналов также удобно просматривать с помощью мини-приложения на боковой панели Windows, о которой мы говорили в гл. 1.
Содержимое каналов, на которые вы подписались, будет обновляться ежедневно. При наличии новых сообщений название канала будет выделено жирным шрифтом, а при наведении на него указателя мыши во всплывающей подсказке можно увидеть количество новых сообщений и дату последнего обновления (рис. 4.23).
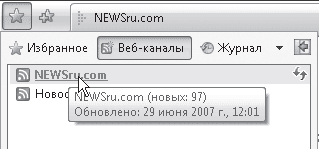
Рис. 4.23. Список каналов, на которые подписан пользователь, и информация об обновлениях
Если частота обновления канала вас не устраивает, то вы можете обновить его вручную, щелкнув на кнопке

справа от названия канала на вкладке Веб-каналы. Кроме того, вы можете задать особое расписание обновления канала. Для этого щелкните правой кнопкой мыши на названии канала в списке и выполните команду Свойства. В открывшемся окне (рис. 4.24) установите переключатель в положение Использовать особое расписание и в списке Частота выберите нужный временной интервал. Здесь же вы можете разрешить автоматическую загрузку вложенных файлов, установив соответствующий флажок, а также указать количество хранимых обновлений.
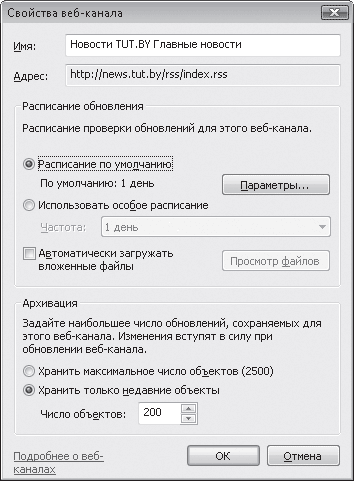
Рис. 4.24. Окно свойств веб-канала
Работа с Журналом посещений
Последняя вкладка Центра управления избранным – Журналы, она содержит список ссылок на недавно просмотренные страницы (рис. 4.25). По умолчанию ссылки сгруппированы по дате посещения.
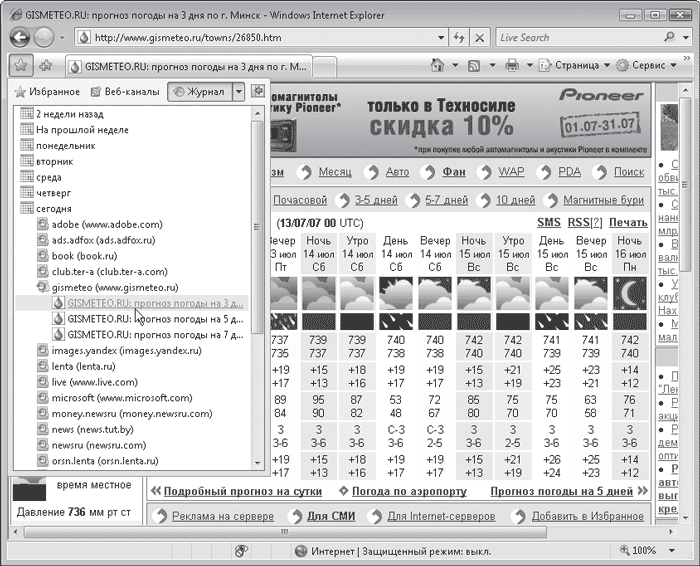
Рис. 4.25. Посещение ранее просмотренной страницы по ссылке в Журнале
Использование Журнала удобно в том случае, если вы хотите получить быстрый доступ к ранее загруженным страницам как онлайн, так и в автономном режиме (отключившись от Сети). Вспомните, когда вы посещали страницу, которую хотите открыть вновь, щелкните кнопкой мыши на нужной дате (или временном промежутке), перейдите по ссылке с названием веб-узла, а затем выберите заголовок страницы. Работа с Журналом демонстрируется в видеоролике «Урок 4.7. Работа с Журналом посещений».
Для удобства список можно отсортировать по четырем параметрам: по дате, по узлу, по посещаемости и по порядку посещений. Чтобы выбрать тип сортировки, щелкните на стрелке кнопки Журнал.
Если после сортировки поиск нужной страницы не дал результатов, воспользуйтесь функцией поиска в Журнале. Для этого щелкните на стрелке кнопки Журнал, в поле ввода наберите слово, которое должно содержаться в заголовке веб-страницы, и нажмите кнопку Начать поиск. Ссылки на страницы, удовлетворяющие запросу, отобразятся ниже.
В настройках браузера можно указать, какое количество дней должны храниться ссылки. Для этого нажмите кнопку Сервис и выполните команду Свойства обозревателя. На вкладке Общие в области История просмотра нажмите кнопку Параметры. В открывшемся окне в области Журнал, используя счетчик, установите тот временной интервал, в течение которого будет храниться ссылка на просмотренную страницу.
Для удаления отдельной записи из Журнала Internet Explorer (например, чтобы скрыть историю своих визитов на веб-узлы от других лиц, пользующихся данным компьютером), щелкните правой кнопкой мыши на нужной ссылке и выполните команду Удалить. Чтобы полностью очистить Журнал от записей, нажмите кнопку Удалить в области История просмотра окна свойств обозревателя и в открывшемся окне (рис. 4.26) нажмите кнопку Удалить историю.
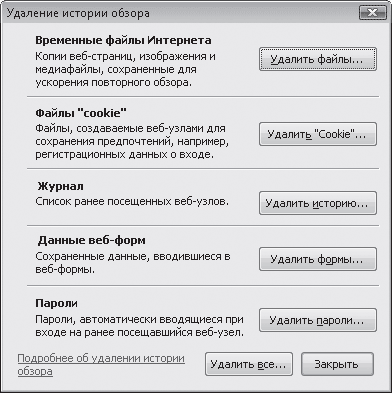
Рис. 4.26. Окно удаления истории просмотра веб-страниц
При веб-серфинге помимо журнальных записей на вашем компьютере сохраняются и временные файлы Интернета, необходимые для правильного отображения страниц. Помещаются они в специальную папку Temporary Internet Files (Временные файлы Интернета), находящуюся в каталоге личной папки пользователя, и так же, как и ссылки Журнала, отображают суть посещенных вами сайтов. Для очистки данной папки нажмите в окне, представленном на рис. 4.26, кнопки Удалить файлы, а затем Удалить «Cookie».
С Журналом можно работать и в автономном режиме, разорвав соединение с Интернетом. Для этого выполните команду Файл ? Работать автономно. При этом заголовки тех страниц, которые не были сохранены в папке Журнала на диске, окрасятся в серый цвет, и доступа к ним в автономном режиме не будет. Сохраненные страницы можно просматривать беспрепятственно. Если при открытии веб-страницы из Журнала в автономном режиме появится окно с предложением подключиться к Интернету, нажмите в нем кнопку Автономно. Это позволит работать со страницей, не обновляя ее.
Больше книг — больше знаний!
Заберите 30% скидку новым пользователям на все книги Литрес с нашим промокодом
ПОЛУЧИТЬ СКИДКУДанный текст является ознакомительным фрагментом.