Настройка оборудования для высокоскоростного подключения к Интернету
Настройка оборудования для высокоскоростного подключения к Интернету
Сегодня многие пользователи, особенно в крупных городах, предпочитают модемному подключению к Интернету высокоскоростное по ADSL-каналу или по локальной сети. После заключения договора с провайдером к вам будет выслан специалист, который выполнит все необходимые настройки для соединения с Интернетом. Однако вы должны знать ключевые моменты настройки оборудования, чтобы при возникновении неполадок или переустановке операционной системы иметь возможность самостоятельно устранить их. Для этого пронаблюдайте за действиями специалиста, а также прочитайте данный подраздел.
Внимание!
В данном подразделе вы можете встретить новые для вас термины, без которых невозможно описать все необходимые действия по настройке соединения. Чтобы лучше ориентироваться в них, прочитайте раздел «Структура Интернета», следующий ниже.
При подключении к Интернету через ADSL-модем установите драйверы с прилагаемого к нему диска и убедитесь, что устройство функционирует нормально. Для этого нажмите кнопку Пуск, выберите пункт Панель управления, перейдите по ссылкам Система и ее обслуживание, а затем Диспетчер устройств. В категориях ADSL Modem и Сетевые адаптеры не должен отображаться значок с именем модема, помеченный желтым восклицательным знаком. Если вы все же обнаружили его, вставьте диск с драйверами в привод, щелкните правой кнопкой мыши на значке неправильно распознанного устройства и попробуйте переустановить для него драйверы, выполнив команду Обновить драйверы.
При подключении по локальной сети убедитесь таким же образом, что сетевой адаптер работает стабильно и к его разъему подключен кабель.
Примечание
ADSL-модемы имеют интерфейс USB или Ethernet. Если ваш компьютер уже подключен к локальной сети, и вы собираетесь приобрести для высокоскоростного соединения с Интернетом ADSL-модем, следует отдать предпочтение USB-варианту, поскольку на материнских платах есть только один Ethernet-разъем встроенного сетевого адаптера. В противном случае (при выборе Ethernet-варианта) придется установить в компьютер сетевую плату.
На следующем этапе необходимо выяснить у провайдера, поддерживает ли его сервер протокол DHCP (Dynamic Host Configuration Protocol – протокол динамической конфигурации узла), благодаря которому компьютерам, подключенным к сети, автоматически присваивается IP-адрес (это называется динамической IP-адресацией). В случае положительного ответа иногда нужно изменить имя компьютера, поскольку в одной сети не могут находиться машины с одинаковыми именами. Нажмите кнопку Пуск, щелкните правой кнопкой мыши на пункте Компьютер и выполните команду Свойства. Перейдите по ссылке Изменить параметры и нажмите кнопку Изменить в окне свойств компьютера (рис. 4.2, слева). В открывшемся окне введите нужное имя машины, при необходимости с помощью переключателя Является членом укажите принадлежность компьютера к домену или рабочей группе и введите ее имя (рис. 4.2, справа). Нажмите кнопку ОК для подтверждения изменений, а затем еще раз кнопку ОК в окне Свойства системы.
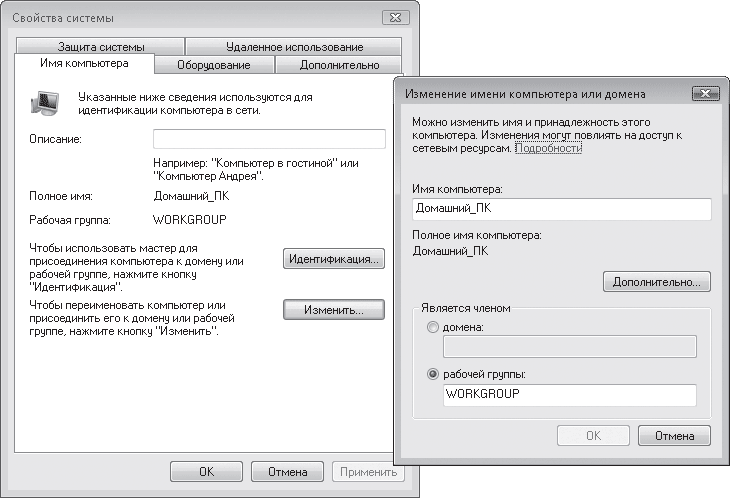
Рис. 4.2. Изменение имени компьютера для идентификации в сети
Если провайдер сообщил вам о том, что в сети, к которой вы собираетесь подключаться, используется статическая IP-адресация, придется вручную назначить IP-адрес своему компьютеру и ввести параметры протокола TCP/IP, которые предоставит вам провайдер.
Откройте окно Сетевые подключения. Для этого выполните команду Пуск ? Панель управления ? Сеть и Интернет ? Центр управления сетями и общим доступом. В открывшемся окне перейдите по ссылке Управление сетевыми подключениями, расположенной слева. Вы попадете в окно, в котором отображаются значки всех имеющихся на компьютере подключений к Интернету и локальной сети (рис. 4.3).
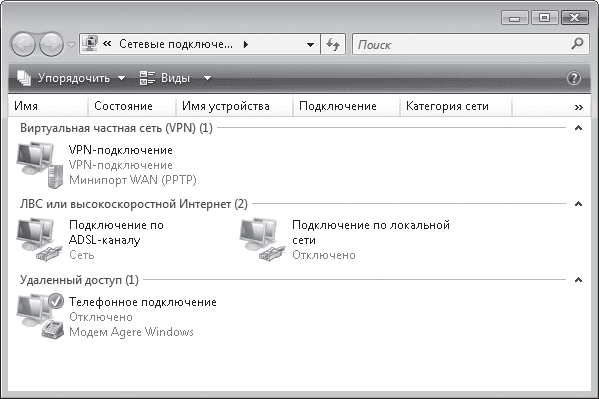
Рис. 4.3. Окно Сетевые подключения со значками имеющихся подключений
При подключении через ADSL-модем или локальную сеть вы должны выбрать значок Подключение по ADSL-каналу или Подключение по локальной сети соответственно. Щелкните на нем правой кнопкой мыши и выполните команду Свойства. В открывшемся окне (рис. 4.4, слева) снимите все флажки, кроме Протокол Интернета версии 4 (TCP/IPv4) и нажмите кнопку Свойства. Установите первый переключатель в положение Использовать следующий IP-адрес и ниже введите данные, предоставленные провайдером. Второй переключатель установите в положение Использовать следующие адреса DNS-серверов и введите адреса, указанные в документации провайдера (рис. 4.4, справа). Нажмите кнопку ОК, а затем еще раз кнопку ОК в окне Подключение по ADSL-каналу —свойства.
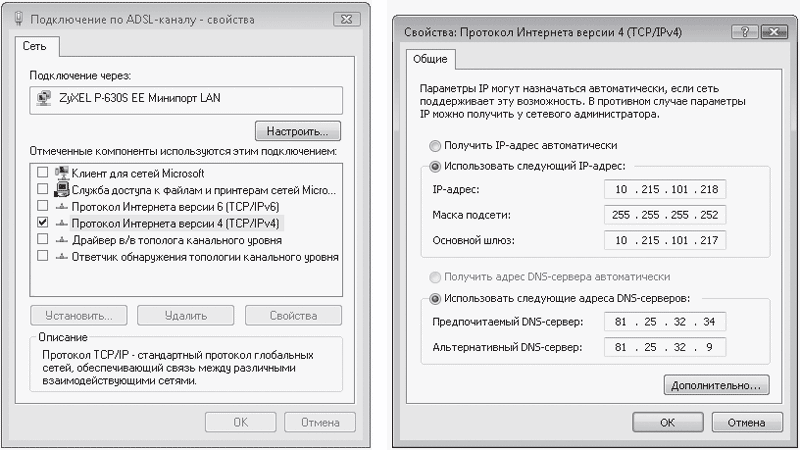
Рис. 4.4. Настройка параметров протокола TCP/IP
Примечание
Обратите внимание на перечень компонентов в окне, изображенном на рис. 4.4, слева. Среди них присутствует Протокол Интернета версии 6 (TCP/IPv6). В Windows Vista появилась поддержка новой, шестой, версии протокола TCP/IP, в которой отсутствуют проблемы, возникающие при использовании протокола TCP/IP четвертой версии. В настоящее время в мире существует уже несколько сотен сетей на основе TCP/IPv6, однако в нашей стране перехода на шестую версию TCP/IP вряд ли следует ожидать в обозримом будущем.
Далее произойдет автоматическое обнаружение сети и подключение к ней компьютера. Об этом вас уведомит появление окна, изображенного на рис. 4.5. В нем вам предстоит выбрать местоположение компьютера для данной сети. При выборе пунктов Дома или На работе будет включено сетевое обнаружение.
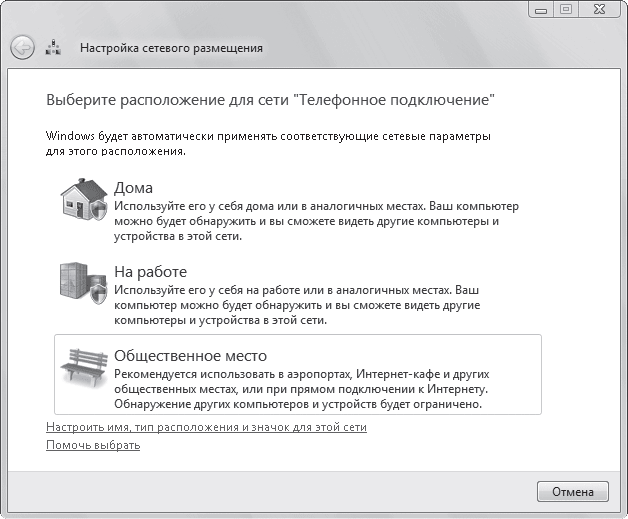
Рис. 4.5. Выбор размещения компьютера
Дальнейший сценарий настройки соединения с Интернетом зависит от того, что указано в документации провайдера. Если вы подключились к локальной сети, в которой один из компьютеров имеет доступ в Интернет, а остальные машины пользуются им для выхода в Сеть, то, скорее всего, настройка завершена. В других случаях нужно создать высокоскоростное подключение или подключение к рабочему месту с помощью окна Подключиться к сети. Чтобы его открыть, выполните команду Пуск ? Подключение и перейдите по ссылке Установка подключения или сети. Затем, в зависимости от того, какой тип соединения требует настроить провайдер, щелкните кнопкой мыши на пункте Подключение к Интернету или Подключение к рабочему месту и, следуя указаниям мастера настройки, введите необходимые данные.
При необходимости в окне свойств подключения укажите дополнительные сведения. Чтобы перейти в него, выполните команду Пуск ? Подключение, щелкните правой кнопкой мыши на имени созданного подключения и выберите пункт Свойства.
После того как все коррективы буду внесены, подключитесь к Интернету, выделив имя подключения в окне Подключиться к сети и нажав кнопку Подключиться.
Лето — время эзотерики и психологии! ☀️
Получи книгу в подарок из специальной подборки по эзотерике и психологии. И скидку 20% на все книги Литрес
ПОЛУЧИТЬ СКИДКУДанный текст является ознакомительным фрагментом.