Атрибуты файлов и папок
Атрибуты файлов и папок
Выше при рассмотрении окна свойств файлов и папок упоминалось о том, что на вкладке Общие есть настройки для установки атрибутов. О них мы и поговорим в данном подразделе. Щелкните правой кнопкой мыши на интересующих вас файле или папке и выполните команду Свойства, чтобы открыть окно свойств.
Атрибуты – это определенные свойства файлов и папок, позволяющие в некоторой степени ограничить доступ к документам. На вкладке Общие рассматриваемого окна вы можете видеть следующие атрибуты.
• Только чтение – запрещает вносить какие-либо изменения в файл. Вы можете перемещать, удалять, копировать, переименовывать данный документ, однако изменить его содержимое нельзя: при попытке сохранить внесенные правки будет выдано сообщение об ошибке. Однако вы можете сохранить изменения в файле с новым именем.
• Скрытый – позволяет скрыть отображение в Проводнике файла или папки. Это свойство характерно для многих системных файлов. Доступ пользователя кним крайне нежелателен. Данный атрибут позволяет избежать удаления необходимых для работы системы файлов. Однако вы можете включить отображение скрытых объектов. Для этого выполните команду Упорядочить ? Свойства папок и поиска, перейдите на вкладку Вид и установите переключатель Скрытые файлы и папки в положение Показывать скрытые файлы и папки.
Если раздел жесткого диска, на котором находится объект, отформатирован в файловой системе NTFS, рядом с рассмотренными атрибутами будет находиться кнопка Другие, с помощью которой вы сможете открыть окно дополнительных атрибутов (рис. 3.24).
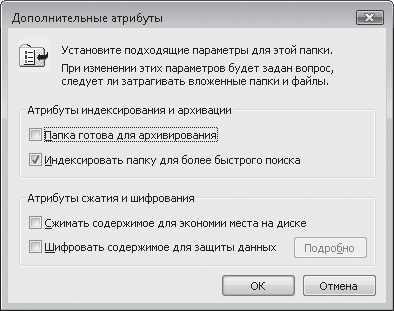
Рис. 3.24. Окно установки дополнительных атрибутов папки
• Папка готова для архивирования (или в случае файла – Файл готов для архивирования) – по умолчанию данный атрибут установлен для всех файлов и папок, которые еще ни разу не подвергались архивации. После того как будет выполнено резервное копирование данных центром архивации, флажок возле данного атрибута будет автоматически снят.
• Индексировать папку для более быстрого поиска (или в случае файла – Индексировать файл для более быстрого поиска) – при установке данного атрибута объект будет добавлен в индекс.
• Сжимать содержимое для экономии места на диске – очень полезный атрибут, позволяющий сжать папку средствами NTFS для экономии места на диске. В отличие от архивов, которые вы можете создать как с помощью программ архивации, так и обратившись к встроенным средствам Windows (о них пойдет речь ниже), работа со сжатыми папками не требует от пользователя выполнения каких-либо дополнительных действий по распаковке и сжатию. Однако следует заметить, что степень компрессии в данном случае ниже, поэтому сжатие NTFS целесообразно применять только к тем папкам, с которыми приходится часто работать.
После установки атрибута для папки появится окно, в котором вам нужно указать, следует ли применять сжатие для вложенных папок (рис. 3.25). Аналогичные окна будут появляться и при установке других атрибутов для папки.
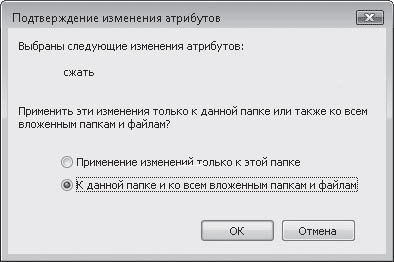
Рис. 3.25. Окно подтверждения изменения атрибута
Названия сжатых папок выделяются в Проводнике синим цветом. Если вы захотите отключить такое выделение, в окне Свойства папок и поиска на вкладке Вид снимите флажок Отображать сжатые или зашифрованные файлы NTFS другим цветом.
Чтобы проверить степень сжатия, откройте окно свойств объекта, выполнив команду Свойства контекстного меню. На вкладке Общие сравните значения, указанные в пунктах Размер и На диске. Второе значение будет существенно меньше, оно указывает, сколько объект занимает места на диске. Первое значение является истинным размером объекта.
• Шифровать содержимое для защиты данных – самое надежное средство защиты файлов от несанкционированного доступа. При шифровке папки автоматически шифруются все содержащиеся в ней файлы, что, несомненно, удобно. Зашифрованные файлы и папки доступны для просмотра только при входе в систему под той учетной записью пользователя, под которой они были зашифрованы. Шифрование доступно только для файлов, находящихся в NTFS-разделах жесткого диска. При переносе файла или папки в раздел винчестера с файловой системой FAT32 объект будет автоматически расшифрован. При добавлении файла в зашифрованную папку он также будет зашифрован. Имена шифрованных объектов выделяются в Проводнике зеленым цветом (если вы не сняли отвечающий за это флажок в окне свойств папок и поиска).
Если к процедуре шифрования вы прибегаете впервые, вам будет предложено создать резервные копии вашего сертификата шифрования и ключа шифрования. В дальнейшем они могут понадобиться для доступа к объекту в случае переустановки Windows или изменения параметров учетной записи.
Щелкните кнопкой мыши на сообщении, которое появилось в области уведомлений и в открывшемся окне перейдите по ссылке Архивировать сейчас. Нажмите кнопку Далее, затем, не изменяя никаких настроек, еще раз нажмите кнопку Далее. На следующем этапе введите пароль защиты, его подтверждение и имя, которое будет присвоено файлу сертификата. Нажмите кнопку Готово. Вы увидите уведомление об экспорте сертификата.
Если вы захотите открыть зашифрованный файл или папку на другом компьютере или войдя в систему под другой учетной записью, вам потребуется только что созданный файл сертификата. Дважды щелкните на нем кнопкой мыши и следуйте указаниям Мастера импорта сертификатов. Никаких настроек менять не нужно: от вас потребуется лишь ввести пароль, указанный при архивации сертификата, и нажимать кнопку Далее. Когда сертификат будет импортирован, вы сможете работать с шифрованными объектами в обычном режиме.
Чтобы отказаться от шифрования файла или папки, достаточно снять флажок Шифровать содержимое для защиты данных в окне дополнительных атрибутов (см. рис. 3.24).
Больше книг — больше знаний!
Заберите 20% скидку на все книги Литрес с нашим промокодом
ПОЛУЧИТЬ СКИДКУДанный текст является ознакомительным фрагментом.