Перемещение и копирование объектов
Перемещение и копирование объектов
В процессе работы с файлами и папками часто возникает необходимость переместить или скопировать их из одной директории в другую. Существует несколько приемов для выполнения этих действий. Рассмотрим их, чтобы вы смогли выбрать для себя наиболее удобный. Прочитав данный подраздел, познакомьтесь с видеороликом «Урок 3.7. Перемещение и копирование объектов» для закрепления материала.
Щелкните на объекте (файле, папке, ярлыке), который хотите переместить или скопировать, правой кнопкой мыши и выполните команду Вырезать (для перемещения) или Копировать (для копирования). При этом объект будет помещен в буфер обмена. Далее откройте папку, в которую нужно добавить элемент (или перейдите на Рабочий стол), щелкните правой кнопкой мыши в рабочей области и выполните команду Вставить. В результате в окне появится значок объекта. В случае копирования значок останется и в предыдущей папке, а вот при перемещении он исчезнет.
Удобнее всего перемещать объекты, перетаскивая их с помощью мыши. Для этого отобразите в дереве папок каталог для перемещения или же просто откройте родительскую папку, в которой расположен значок нужной папки (если здесь же находится перемещаемый объект). Затем щелкните на объекте кнопкой мыши и, удерживая ее нажатой, перетащите объект на значок новой папки. Когда элементы совместятся, папка будет подсвечена, а надпись у полупрозрачного эскиза перемещаемого элемента четко укажет, где именно он будет расположен. Отпустите кнопку мыши, в результате объект займет свое место в новом каталоге. Следует отметить, что поясняющая надпись появляется не во всех случаях.
В Проводнике Windows Vista была значительно улучшена визуализация процесса перетаскивания объектов: крупные полупрозрачные эскизы, подпись и значок рядом с указателем мыши явно отображают суть операции и не позволят вам ошибиться (рис. 3.16).
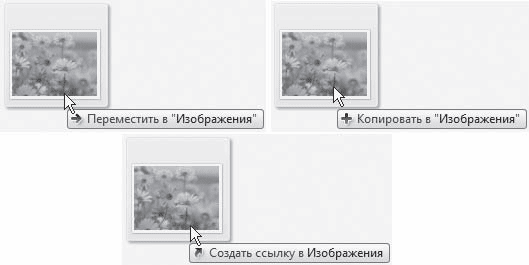
Рис. 3.16. Графическое отображение различных операций перетаскивания
Если вы перемещаете объект с одного диска на другой, то он будет скопирован. Чтобы этого не произошло, удерживайте нажатой клавишу Shift при перетаскивании.
Точно таким же способом можно скопировать объект. Единственное, при его перетаскивании нужно удерживать нажатой клавишу Ctrl. Указатель мыши в этом случае будет сопровождаться плюсиком.
Метод перетаскивания можно использовать и для создания ярлыков файлов и папок. Для этого, перетаскивая объект, нужно удерживать нажатым сочетание клавиш Ctrl+Shift. Указатель мыши при выполнении данной операции будет сопровождаться стрелочкой ярлыка.
В процессе перетаскивания внимательно следите за тем, чтобы значок папки был выделен. Если указатель мыши примет вид , то, вероятно, вы неточно навели на папку перемещаемый файл и при данном положении указателя операцию выполнить нельзя.
Перемещение, копирование объекта и создание ярлыка также можно выполнить следующим образом. Щелкните на объекте правой кнопкой мыши и, удерживая ее, перетащите значок в новую папку. Отпустите кнопку и в появившемся меню выберите нужную команду.
Иногда возникает ситуация, когда имя перемещаемого или копируемого объекта совпадает с именем уже имеющегося в папке файла. Если это файлы одного типа, появится окно с уведомлением о совпадении имен и предложением заменить существующий файл, отменить операцию или присвоить перемещаемому объекту другое имя (рис. 3.17). Щелчком кнопки мыши выберите любой из этих вариантов.
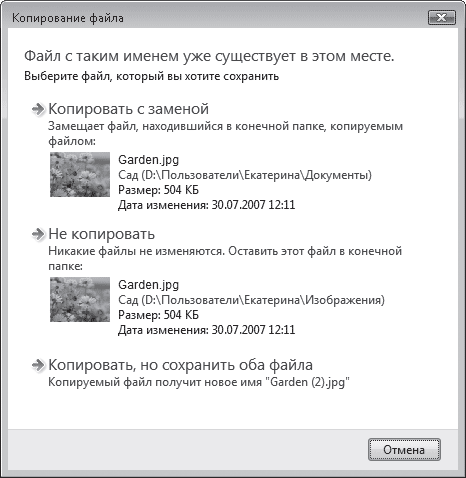
Рис. 3.17. Уведомление о совпадении имени копируемого файла с имеющимся в папке
Перетаскиванием вы также можете перемещать объекты в пределах одной папки или Рабочего стола, чтобы сгруппировать их по желанию определенным образом.
Больше книг — больше знаний!
Заберите 20% скидку на все книги Литрес с нашим промокодом
ПОЛУЧИТЬ СКИДКУДанный текст является ознакомительным фрагментом.