Перемещение и копирование объектов
Перемещение и копирование объектов
Файлы и папки часто приходится перемещать с места на место, а иногда и создавать их копии. Для этого есть несколько способов.
Первый – использование буфера обмена. Выделите файл или папку, которую хотите перенести или скопировать. Затем щелкните на нем (ней) правой кнопкой мыши. Откроется меню.
Если хотите перенести объект, выберите в меню команду Вырезать. Если нужно скопировать объект – команду Копировать. Затем перейдите в папку, куда собрались перемещать или копировать. Щелкните кнопкой мыши где-нибудь на свободном месте в рабочей области и выберите в контекстном меню команду Вставить. После этого файл или папка будут перенесены или скопированы.
Второй способ переноса и копирования – перетаскивание мышью. Для этого должны быть открыты и папка, где хранится исходный объект, и папка, в которую нужно его перенести или скопировать. Щелкните на объекте кнопкой мыши и, не отпуская ее, перетащите его в новую папку. Как только он окажется в пределах нового «места жительства», отпускайте кнопку – объект переместится или будет скопирован. В процессе вы будете видеть крупный полупрозрачный эскиз – объект с подписью, которая поясняет, что, собственно, происходит (рис. 3.13).
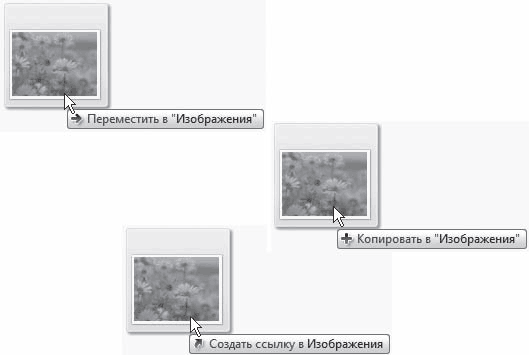
Рис. 3.13. Графическое отображение различных операций перетаскивания
Вопрос – так все-таки переместится или будет скопирован? Это зависит от взаимного расположения исходной и конечной папки. Если они на одном диске, произойдет перенос, если на разных – копирование.
Но ведь ситуации всякие бывают. Случается, что на другой диск нужно не копировать, а переносить файл. И наоборот, иногда приходится копировать объекты в пределах одного диска. Не проблема! Не будем ждать милости от системы, а обратимся к клавиатуре.
Примечание
Вы уже, наверное, обратили внимание, насколько часто приходится щелкать правой кнопкой мыши. Это почти универсальное действие. То есть если не знаете, как выполнить какую-нибудь операцию над объектом в Проводнике, смело щелкайте на нем (объекте, а не Проводнике) правой кнопкой мыши и внимательно читайте открывшееся меню. Как правило, в нем есть все необходимые для вас команды.
Совет
Как показывает практика, мышью пользоваться дольше, чем клавиатурой. Поэтому вместо щелчков правой кнопкой мыши можете применять сочетания клавиш: Ctrl+X вместо команды Вырезать, Ctrl+C вместо Копировать и Ctrl+V вместо Вставить.
Если в процессе перетаскивания удерживать нажатой клавишу Shift, то объект всегда переносится. При нажатой клавише Ctrl всегда он копируется.
Любознательный читатель может спросить: «А что будет, если при перетаскивании одновременно нажать и Ctrl, и Shift? Кто кого поборет?» Ответ: «Никто никого не поборет. Как это часто бывает при конфликтах, побеждает кто-то третий». Действительно, сочетание клавиш Ctrl+Shift позволяет при перетаскивании создавать ярлык для папки или файла.
Есть еще третий вариант копирования и перемещения файлов и папок. Хотя, честно говоря, это вариант второго варианта. Щелкните на объекте правой кнопкой мыши и, удерживая ее, перетащите значок в новую папку. Отпустите кнопку и в открывшемся меню щелкните на нужной команде.
Иногда случается, что имя перемещаемого или копируемого объекта совпадает с именем уже имеющегося в папке файла. Если это файлы одного типа, система не будет знать, что делать – не может быть в одной папке двух разных объектов с абсолютно совпадающими именами! Поэтому она вызовет окно с уведомлением о совпадении имен и предложением заменить существующий файл, отменить операцию или присвоить перемещаемому объекту другое имя (рис. 3.14). Щелчком кнопки мыши вы можете выбрать любой из этих вариантов.
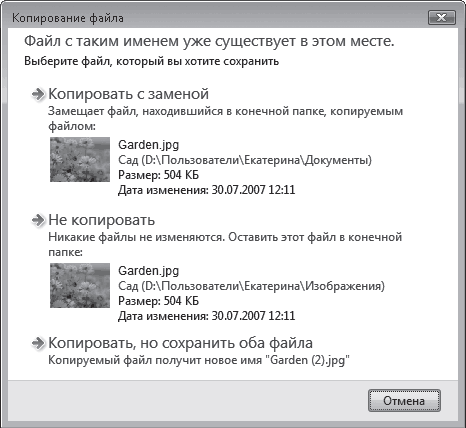
Рис. 3.14. Уведомление о совпадении имени копируемого файла с имеющимся в папке
Больше книг — больше знаний!
Заберите 20% скидку на все книги Литрес с нашим промокодом
ПОЛУЧИТЬ СКИДКУДанный текст является ознакомительным фрагментом.