Представление значков в Проводнике
Представление значков в Проводнике
В Windows Vista значительно усовершенствованы способы отображения значков в Проводнике. Теперь у вас есть не только больший по сравнению с Windows XP выбор размеров значков, но и возможность сортировать, фильтровать и группировать значки с помощью заголовков столбцов при любом варианте их отображения. Ознакомившись с данным разделом, просмотрите видеоролик «Урок 3.2. Представление значков в Проводнике» для лучшего усвоения материала.
Кнопка Виды, находящаяся на панели инструментов Проводника, отвечает за то, каким образом будут отображаться значки объектов в области просмотра содержимого папки. Всего существует семь способов визуализации значков: они предложены в списке, который появляется при нажатии кнопки Виды.
• Огромные значки – в этом режиме отображения значки имеют самый большой размер. Изображения представлены в виде эскизов, видеофайлы в виде эскизов первого кадра, на значках папок с вложенными файлами можно видеть эскизы файлов (рис. 3.4).
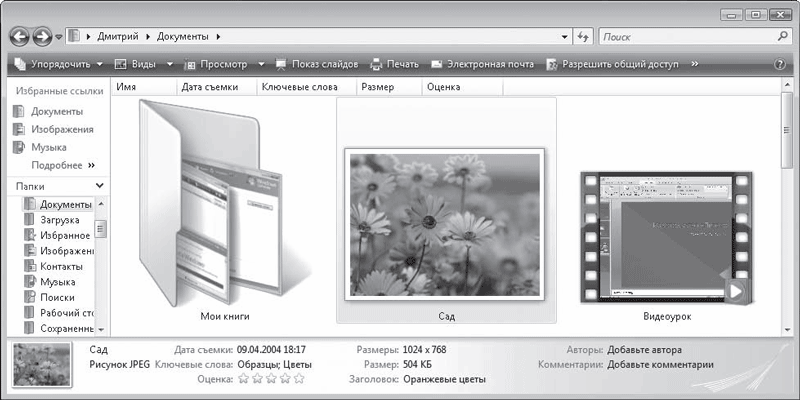
Рис. 3.4. Режим огромных значков
• Крупные значки – режим, аналогичный только что рассмотренному. Разница заключается лишь в размере значков: в данном варианте он немного меньше.
• Обычные значки – структура значков сохраняется, однако они имеют еще меньший размер по сравнению с двумя рассмотренными выше режимами.
• Мелкие значки – значки файлов и папок имеют минимальный размер и располагаются по алфавиту в строках.
• Список – значки объектов такие же мелкие, как и в предыдущем случае, однако они расположены по алфавиту в столбцах. Вначале по алфавиту выстраиваются папки, затем файлы.
• Таблица – наряду с мелкими значками объектов, расположенных, как и в предыдущем случае, по алфавиту, в столбцах выводится информация о каждом объекте: размер, тип файла, дата последних изменений (рис. 3.5). Столбцы для отображения Windows выбирает автоматически в зависимости от типа объектов, находящихся в папке, однако при желании вы можете самостоятельно задать набор столбцов. Для этого щелкните правой кнопкой мыши на заголовке любого столбца и выполните команду Подробнее. В открывшемся окне (рис. 3.6) установите флажки возле названий нужных столбцов и снимите возле тех, что вас не интересуют.
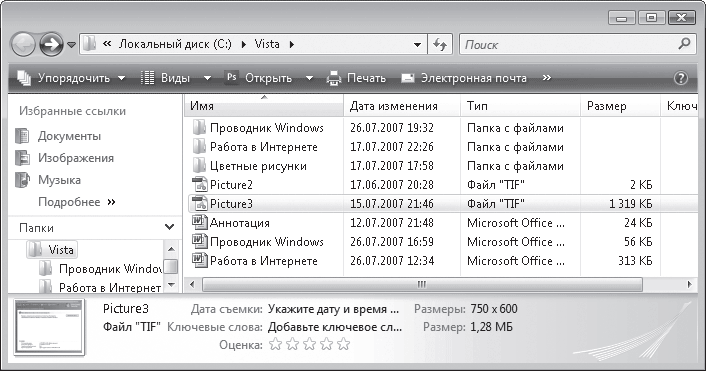
Рис. 3.5. Отображение значков в виде таблицы
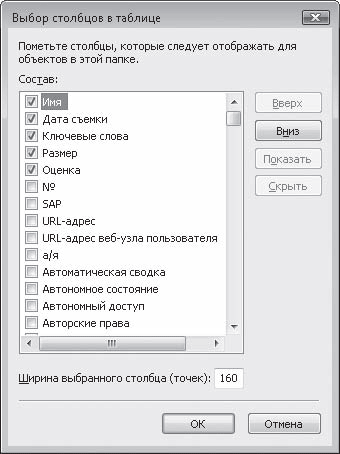
Рис. 3.6. Окно выбора столбцов для отображения
Если текст в столбце отображается не полностью, вы можете изменить ширину колонки. Для этого перетащите одну из вертикальных границ заголовка столбца в нужном направлении.
• Плитка – значки всех объектов имеют средний размер и подробные подписи, в которых серым шрифтом указан тип файла и его размер (для изображений выводится размер в пикселах по горизонтали и вертикали) (рис. 3.7).
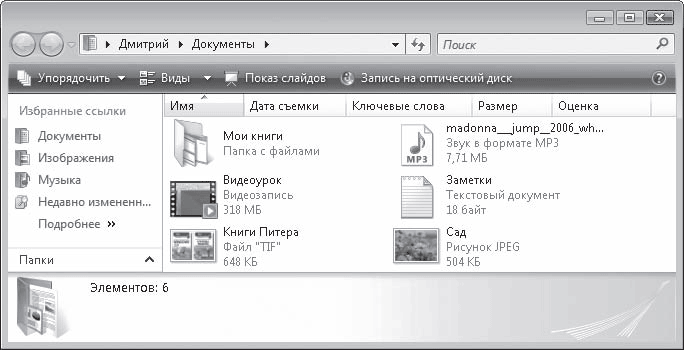
Рис. 3.7. Отображение значков в виде плитки
В Проводнике Windows Vista выбор размеров значков не ограничивается семью рассмотренными вариантами: вы можете выбрать промежуточный размер значков, установив регулятор в списке кнопки Виды в любое положение между пунктами Огромные значки и Мелкие значки. Попробуйте плавно перемещать регулятор в этой области, и вы сразу заметите, как меняется размер объектов в окне Проводника.
Для упорядочения объектов в области просмотра вы можете применять сортировку, фильтрацию, группировку и разложение по стопкам. Рассмотрим по порядку эти операции. Для лучшего их понимания ознакомьтесь с видеороликом «Урок 3.3. Сортировка, группировка, фильтрация и разложение по стопкам».
Больше книг — больше знаний!
Заберите 30% скидку новым пользователям на все книги Литрес с нашим промокодом
ПОЛУЧИТЬ СКИДКУДанный текст является ознакомительным фрагментом.