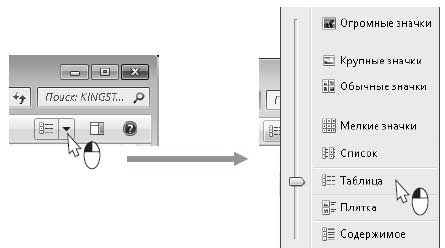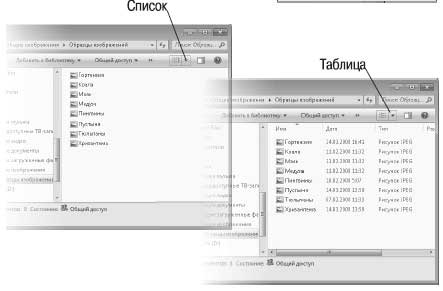Читайте также
Изменение значков Рабочего стола
Как уже говорилось в начале главы, после установки Windows на Рабочем столе есть только один значок – Корзина. Доступ же к системным папкам можно получить только через меню. Однако система позволяет вам поместить на Рабочий стол значки
Представление значков в Проводнике
В Windows Vista значительно усовершенствованы способы отображения значков в Проводнике. Теперь у вас есть не только больший по сравнению с Windows XP выбор размеров значков, но и возможность сортировать, фильтровать и группировать значки с
Работа с изображениями в Проводнике
Важнейшие приемы работы с изображениями в Проводнике рассматриваются в видеоролике «Урок 6.2. Работа с изображениями в Проводнике».В гл. 3, посвященной Проводнику, упоминалось о том, что состав панели инструментов Проводника и набор
15.1.4 Настройка панели и значков на рабочем столе
Вы уже знаете, что добраться до настроек панели можно либо через команду Настройка панели главного меню, либо через Центр управления KDE. Но имеется и третий вариант. Можно щелкнуть правой клавишей мыши по свободному полю на
Ограничение доступа к сетевым ресурсам и открытие некоторых значков
Рассмотрим параметры системного реестра для настройки ограничения доступа к сетевым ресурсам в браузере Internet Explorer.– Чтобы скрыть значок Вся сеть из Моего сетевого окружения и чтобы пользователи
7.6. Изменение значков Рабочего стола
Как вы уже, наверное, заметили, по умолчанию сразу после установки операционная система отображает на Рабочем столе только значок Корзины. С чем связано такое решение – непонятно, ведь значки Компьютер и Сеть на практике применяются
24.6. Папка по умолчанию в Проводнике
Проводник Windows для большинства пользователей является основным средством работы с файловыми объектами. С его помощью запускаются программы, перетаскиваются файлы, анализируются свойства выбранного объекта, создаются ярлыки и т.
Установка классического вида в Проводнике
Проводник Windows содержит пункты меню, как Переход и Избранное, которые отражают новые Web-возможности Windows. Если нет необходимости использовать новые возможности, то можно использовать классический стиль окон оболочки и
Скрытие и показ значков апплетов
Данные настройки позволяют скрыть отдельные значки апплетов Панели управления, либо наоборот, показать только разрешенные значки. Начнем с первого варианта. Он состоит из двух частей. Если вы хотите скрыть отдельные значки в папке Панели
Изменение значков Рабочего стола
Как уже говорилось в начале главы, после установки Windows на Рабочем столе имеется только один значок – Корзина. Ко всем остальным папкам – даже таким важным, как Компьютер или Сеть – можно добраться только через меню Пуск. Это не очень
Главное, чтобы в Проводнике был порядок
Значки в окне папки можно организовывать: сортировать, группировать и фильтровать. Когда значков много, без этих операций не обойтись.Проще всего – сортировать. Видите, над значками заголовки столбцов: Имя, Дата съемки, Ключевые
Работа с картинками в Проводнике
Ранее уже упоминалось (см. гл. 3), что вид панели инструментов Проводника и набор столбцов меняется в зависимости от того, какие объекты присутствуют в папке. Например, откройте папку Изображения и выделите щелчком кнопки мыши любой файл. На
Размер значков меню Пуск
С помощью системного реестра можно выбирать размер значков в левой части меню кнопки Пуск (стиль отображения меню – Windows Vista). Например, на рис. 2.23 установлен крупный размер значков. Для изменения размера значков следует создать в разделе реестра
Настройка значков Рабочего стола
Вы можете открыть окно настройки значков Рабочего стола, щелкнув кнопкой мыши в окне Персонализация на ссылке Изменить значки рабочего стола, которая находится на левой панели окна. В появившемся окне (рис. 2.26) можно включать или
Варианты отображения значков в Проводнике
Содержимое Проводника может отображаться несколькими способами, причем в Windows Vista для этого появились совершенно новые возможности. Например, можно произвольно изменять размеры значков в окнах, а для таких файлов, как
Упорядочивание объектов в Проводнике
При любом способе отображения информации в Проводнике видны заголовки столбцов, с помощью которых можно выполнить сортировку, группировку и фильтрацию содержимого окна. Большинство обычных папок содержит заголовки Имя, Дата