Запуск и интерфейс Windows Media
Запуск и интерфейс Windows Media
Наиболее удобный способ открыть приложение Windows Media – это воспользоваться кнопкой

на панели быстрого запуска (справа возле кнопки Пуск). Но если вы не ищите легких путей или у вас нет такой кнопки, то можете открыть программу с помощью кнопки Пуск (см. рис.)
Пуск ? Все программы ? Стандартные ? Развлечения ? Проигрыватель Windows Media
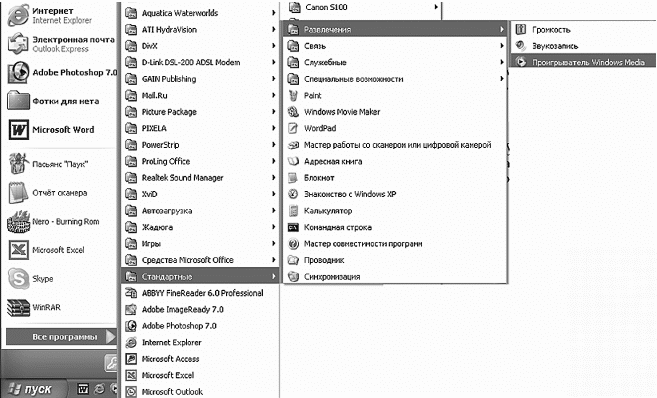
Открываем проигрыватель Windows Media с помощью кнопки Пуск
Однако если вы вставляете в дисковод компакт-диск с записями, то Windows Media будет запущен автоматически.
Вот как выглядит внешне наш проигрыватель.
В верхней части окна (как, в общем-то, во всех окнах Windows) находится строка меню с разделами: Файл, Вид, Воспроизведение, Сервис и Справка. Если вдруг вы ее не видите, то щелкните на синенькой кнопке слева вверху окна
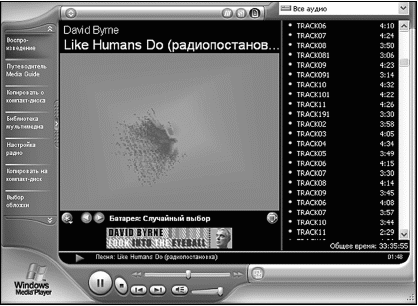
Показать строку меню.
Давайте пробежимся коротенько по меню проигрывателя.
Файл. В нем находятся команды открытия и закрытия мультимедийных файлов, сохранения и копирования, добавления в библиотеку, просмотра свойств файла.

Окно проигрывателя Windows Media 9.0
Вид. Здесь имеются команды переключения режимов окна, вывод элементов интерфейса, окна проигрывателя, инструментов воспроизведения, панели задач, содержимого «рабочей» области, задания зрительных образов, размеров окна, вывода информации о воспроизводимом файле.
Воспроизведение. С помощью этого меню можно управлять процессом воспроизведения (пуск, остановка, повторение записей и т. д.).
Сервис. С помощью команд этого меню вы можете загружать новые мультимедийные образы, искать мультимедийные файлы, настраивать проигрыватель на свой вкус и, как говорится, цвет.
Справка. Здесь вы можете вызвать справку по проигрывателю или обновить проигрыватель.
Кстати, если вы наведете указатель мышки на какой-нибудь элемент окна проигрывателя (будь то кнопка или строчка), то увидите всплывающую подсказку.
В левой части окна проигрывателя Windows Media находится панель задач. Она содержит семь кнопок, связанных с функциями проигрывателя. С функциями мы разберемся чуть позже. А пока, если панель задач вам мешает, можно ее убрать – щелкните по кнопке с галочкой справа на панели задач.
В центре окна находится окошко с картинкой зрительного образа и названием записи, которая проигрывается в данный момент.
Справа в окне находится список воспроизведения, в котором находятся не сами файлы, а только ссылки на их названия. Если вам мешает этот список, то щелкните на кнопке (D, которая находится над названием проигрываемой песни, и он исчезнет с ваших глаз долой. Над списком воспроизведения находится раскрывающийся список, из которого можно выбирать, что слушать.

Панель задач и кнопка Скрыть панель задач
Под картинкой зрительного образа находятся кнопки, с помощью которых можно выбирать разные зрительные образы.

Кнопки для выбора зрительного образа
В самом низу посередине окна находится область, которая управляется с помощью меню Вид ? Средства воспроизведения. Здесь может отображаться панель эквалайзера, панель настройки видео (ведь мы можем смотреть фильмы), сведения о файле и даже слова песни.

Область проигрывателя, управляемая с помощью меню Вид ? Средства воспроизведения
Для управления процессом воспроизведения служат кнопки и ползунки в нижней части окна проигрывателя. С помощью всплывающих подсказок вы без труда найдете кнопки «Воспроизвести (Приостановить)», «Остановить», «Предыдущая дорожка», «Следующая дорожка», «Выключить», а также ползунки, которые регулируют громкость и помогают искать нужное место в проигрываемом файле.
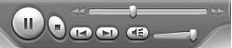
Кнопки для управления воспроизведением
Лето — время эзотерики и психологии! ☀️
Получи книгу в подарок из специальной подборки по эзотерике и психологии. И скидку 20% на все книги Литрес
ПОЛУЧИТЬ СКИДКУДанный текст является ознакомительным фрагментом.