Power Point
Power Point
Милые дамы, у нас с вами ну просто куча достоинств! Но до этого дня о своих достоинствах или успехах вы могли только рассказать. Теперь вы сможете еще и показать всем-всем-всем, какие вы умные, талантливые, творческие.
Мы будем сейчас учиться строить свои презентации и выставлять их на всеобщее обозрение. А поможет нам в этом программа MS Power Point, которая вместе с программами Word и Excel входит в один пакет программ Microsoft Office. Поскольку вы уже работали в программах Word и Excel, то почувствуете нежную заботу, которую проявили о нас с вами разработчики Microsoft Office: все программы имеют одинаковые команды, кнопки и вообще выглядят почти одинаково. Так что достаточно изучить одну из трех программ, чтобы не потеряться в других.
Чувствуем, как вам захотелось уже сейчас показать всему миру то, чего вы уже добились. Но все по порядку. Для начала откроем саму программу. И для нас это не составит большого труда. Нажимаем кнопку Пуск, находим строку Программы и в появившемся списке выбираем программу Microsoft Power Point.
Для того чтобы создать презентацию в командной строке, щелкните по команде Файл, а в появившемся списке выберите строку Создать. На экране появится окно Создать презентацию.
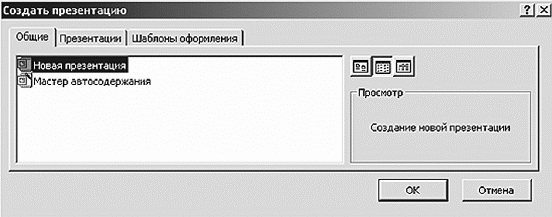
Окно создания презентации
Как вы заметили, окно содержит три закладки.
1) Закладка Общие.
В этой закладке показан список, благодаря которому можно создать презентацию. Можно просто создать презентацию (строка Новая презентация) либо создать презентацию с помощью Мастера презентаций (строка Мастер автосодержания). В первом случае вы сами будете настраивать презентацию в процессе ее создания, во втором – Мастер презентаций предложит ответить на ряд вопросов, и в результате будет сгенерирована презентация, исходя из ваших ответов.
В дальнейшем, если вы будете создавать свои уникальные шаблоны для оформления презентаций, они также появятся в закладке Общие.
2) Закладка Презентации.
В этой закладке имеются шаблоны презентаций, на основе которых можно сделать свою.
3) Закладка Шаблоны оформления.
В этой закладке вы найдете достаточное количество примеров оформления страниц презентации.
Но так как мы уже достаточно знаем компьютер и не боимся его, то будем делать презентацию сами. Для этого выбираем в закладке Общие строку Новая презентация и нажимаем на кнопку ОК.
На экране появится окно Выбор слайда. В окне показаны разнообразные варианты расположения информации на слайде. Слайдом в нашем случае будет называться страница презентации. Теперь остается выбрать, какой вид слайда нас устроит.
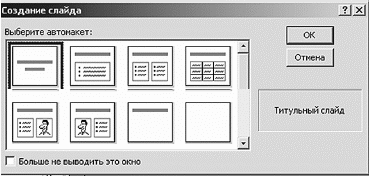
Окошко выбора слайда
В зависимости от презентации и будем выбирать ее вид. Мы с вами попробуем сделать презентацию о ваших любимых цветах (в дальнейшем вы с легкостью сможете поменять любимые цветы на любимых детей, любимых животных, любимых мужчин, любимых коллег и т. д.). Чтобы показать цветы, нужны фотографии этих цветов. Выбираем слайд, где можно разместить фотографию (там изображен человечек). Выбрали? Нажимаем кнопку ОК. И окно программы примет следующий вид.
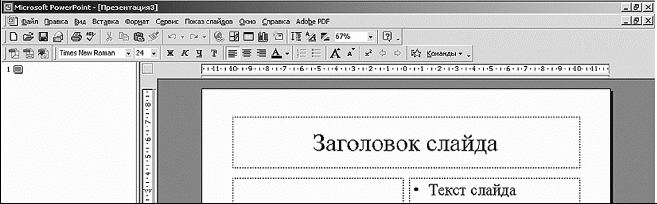
Что-то нам это окошко напоминает
Правда, окно очень похоже на окно программы MS Word? Различие только в том, что рабочее поле делится на две части: непосредственно рабочее поле и поле со списком слайдов. Правда, внешний вид окна может изменяться, но об этом немного попозже, уже по сле того, как создадим презентацию.
Как мы уже говорили, презентация у нас будет называться «Мои любимые цветы». Название презентации внесем в поле заголовка слайда. А в качестве текста слайда у нас будут названия цветов. А в качестве картинки – фотографии цветов.
Чтобы ввести текст, нужно щелкнуть левой кнопкой мыши по соответствующему полю и ввести с клавиатуры текст.
Вставка фотографии осуществляется из командной строки программы. Выбираем команду Вставка, далее Рисунок и далее Из файла. В появившемся окне Добавить рисунок находим место на компьютере, где у нас лежат фотографии, выбираем фотографию и нажимаем кнопку Вставить. Появившуюся на мониторе фотографию нужно с помощью мышки перетащить в соответствующее поле. При этом фотография будет автоматически масштабирована, в зависимости от размеров поля для фотографии.
Итак, вводим текст и вставляем картинку. При этом рабочее поле у нас примет следующий вид.
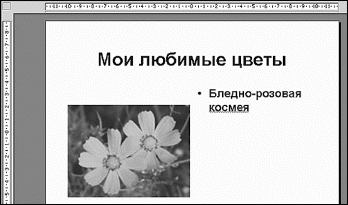
Внешний вид рабочего поля
Все хорошо, но как-то не впечатляет… А давайте-ка добавим фон. Для этого щелкаем правой кнопкой мыши по свободному месту рабочего поля. В появившемся списке выбираем строку Фон.
При этом появляется окно Фон.
Откройте выпадающий список в нижней части окна Фон и выберите Способы заливки.

В контекстном меню выбираем строку Фон

Внешний вид окна Фон

Выбираем строку Способы заливки
При этом на экране появится окно Способы заливки. Окно имеет четыре закладки, благодаря которым можно выбрать заливку фона.
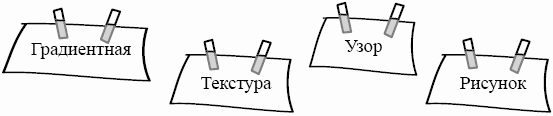
Теперь о каждой закладке подробнее.
1) Градиентная заливка
По умолчанию при открытии окна Способы заливки активна именно эта закладка.
Закладка Градиентная заливка состоит из нескольких полей. В поле Цвета можно выбрать количество цветов, сами цвета и их яркость. В поле Тип штриховки выбирается, как будут располагаться цветовые полосы: горизонтально, вертикально или по диагонали. А рядышком можно выбрать предлагаемые варианты заливки для выбранного типа. После того как все настройки заливки выполнены, в правом нижнем углу вы увидите, какая заливка у вас получится в итоге. Если все устраивает, нажимайте кнопку ОК.
2) Текстура
В этой закладке представлены виды готовых текстур, которые нужно только выбрать. Достаточно только пролистать их. Причем каждая текстура имеет определенное название, которое отображается тут же в окне при выборе. Как только вы выберите текстуру, в правом нижнем углу будет показано, как заливка будет выглядеть в итоге. Тоже устраивает? Жмем ОК.
Если у вас на компьютере хранятся текстуры, которые не сохранены в программе Power Point, то вы можете выбрать и их. Для этого нажмите на кнопку Другая текстура и найдите это свое заветное место.
3) Узор
В этой закладке тоже почти все готово для того, чтобы просто взять и выбрать. В данном случае – узор. Все возможные узоры представлены в верхней части закладки. Доля творчества заключается в том, чтобы выбрать цвет штриховки и цвет фона. Все это делается в соответствующих полях в нижней части закладки Узор.
Получившийся результат можно посмотреть в нижнем правом углу закладки. Если вас все устраивает, то жмем ОК.
4) Рисунок
Для того чтобы поставить рисунок в качестве фона, нажмите кнопку Рисунок. Наверняка у вас имеется отличная коллекция рисунков и фотографий. Так что смело выбирайте подходящую и вставляйте в качестве фона. Для выбора в качестве фона рисунка или фотографии нажмите кнопку ОК.
Теперь, когда мы определились с фоном, страница презентации будет иметь следующий вид.
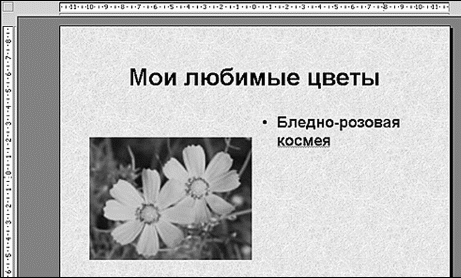
Вот как выглядит наша первая страница презентации
По такому же принципу как мы сделали первую страницу презентации, делаем все остальные. Как говорится: «Повторенье – мать ученья». Как перейти к следующей страничке?
Как только вы сделаете все странички презентации, то окно программы примет следующий вид.

Вот как выглядит наша готовая презентация
Как вы заметили, левое поле (поле со списком слайдов) у нас уже заполнено. И в этом поле указаны все созданные слайды нашей презентации.
Под этим полем располагается панель с кнопками.

– кнопка Обычный режим. При ее нажатии окно программы принимает вид, показанный на предыдущем рисунке.

– кнопка Режим структуры. При нажатии на нее большую часть окна программы будет занимать поле со списком слайдов.

– кнопка Режим слайдов. При нажатии на нее большую часть окна программы будет занимать рабочее поле непосредственно со слайдом.

– кнопка Режим сортировщика слайдов. При нажатии на нее на экране появятся образы слайдов нашей презентации. В этом режиме можно поменять последовательность расположения слайдов путем перетаскивания их в нужное место.

– кнопка Просмотр слайдов. При нажатии на эту кнопку можно будет просмотреть, как выглядит презентация. Переход от слайда к слайду осуществляется щелчком мыши.
Как вы уже поняли, первые три режима представляют собой пропорции расположения информации в презентации. Не будем останавливаться на них подробно. Так же пропустим и режим Просмотра слайдов. Остановимся подробнее на Режиме сортировки слайдов.
При нажатии на кнопку

окно программы примет следующий вид.
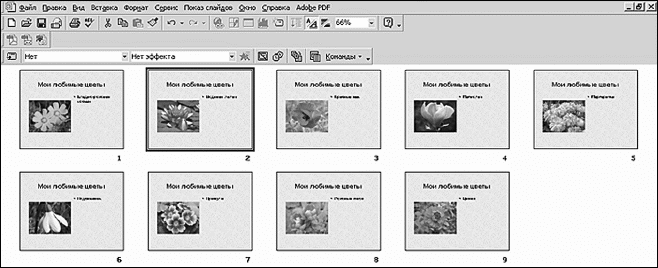
Вы включили Режим сортировки слайдов
Теперь у вас перед глазами все слайды, которые вы сделали. И уже можно заметить, что вас не устраивает последовательность, в которой они стоят. Для того чтобы перенести слайд в нужное место, нужно выделить этот слайд, щелкнув по нему мышкой. А затем перетащить, не отпуская кнопки мышки, в нужное место. Теперь у нас презентация почти готова. Переходим в Обычный режим и сохраняем нашу презентацию.

Сохраняем презентацию
Вводим Имя файла. В строке Тип файла из списка выбираем Презентация. Под таким типом файла хранятся исходные файлы для презентаций. Файлы с исходными презентациями имеют расширение *.ppt. Для сохранения нажимаем кнопку Сохранить.
Но это еще не все. Презентация может проходить в автоматическом режиме (когда слайды меняются автоматически) и ручном (когда слайды меняются по щелчку мышки). Это все настраивается следующим образом.
В командной строке выберите команду Показ слайдов, а в появившемся списке выберите строку Настройка презентации. При этом на экране появится одноименное окно.
Окно состоит из нескольких полей. В поле Показ слайдов делаются настройки, которые задают, как будет представлена презентация на вашем мониторе. В поле Слайды показано, какие слайды будут показаны в презентации и в каком порядке. В поле Смена слайдов показано, каким способом будут меняться слайды в вашей презентации: вручную или по времени. Как только сделаны необходимые настройки, нажимаем ОК.

Окно настройки презентации
Мы еще можем оживить нашу презентацию, если добавим немного анимации. Для этого опять вернемся к командной строке к команде Показ слайдов. Только теперь в списке выберем строку Настройка анимации. При этом появится окно Настройка анимации.
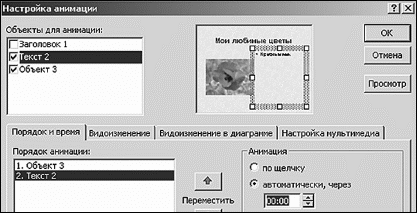
Окно настройки анимацииemp1
В данном окне можно произвести настройки того, как будут появляться объекты в презентации и в какой последовательности. Причем не обязательно, что все объекты будут анимированы.
В верхней части окна в поле Объекты для анимации необходимо поставить галочки напротив тех объектов, которые будем анимировать. Справа от этого окна показан внешний вид слайда, на котором можно будет посмотреть, где на слайде расположен тот или иной объект. В нашем случае будем анимировать только фотографию и название цветка. Заголовок оставим неподвижным.
После того как выбрали объекты для анимации, перейдем к нижней части окна Настройки анимации. Там располагаются четыре закладки. В нашем случае будет достаточно только первых двух: Порядок и время и Видоизменение. Закладки Видоизменение в диаграмме и Настройки мультимедиа используются при построении более сложных презентаций, поэтому оставим их изучение на неопределенный срок, когда уже станем настоящими асами в презентациях.
Начнем с закладки Порядок и время. Эта закладка состоит из двух полей: Порядок анимации и Анимация. В поле Порядок анимации можно заметить список из объектов, которые мы уже выбрали для анимирования. Рядом со списком расположены стрелочки, которые позволяют упорядочить появление объектов в слайде. При этом в списке они будут располагаться в той последовательности, в которой будут выводиться на экран монитора при показе презентации. В поле Анимация выбирается способ, каким будут появляться объекты на слайде: по щелчку мышки или автоматически. Так же можно установить время между появлением объектов на экране.
После того как в поле Порядок и время сделали настройки для каждого объекта, переходим к закладке Видеоизменения.
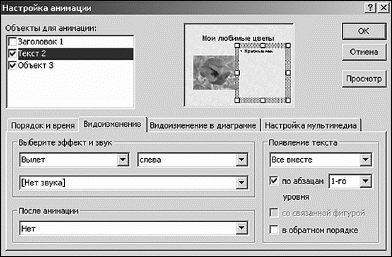
Закладка Видоизменение
Закладка Видоизменение также состоит из нескольких полей. В поле Выберите эффект и звук выбирается способ, с помощью которого объект появляется в презентации, и, если требуется, сторона экрана, с которой появляется этот объект. Звук и эффект выбираются с помощью выпадающих списков. В поле Появление текста осуществляются настройки появления текста. Он может появиться целиком, по буквам или по словам. Как в обычном, так и обратном порядке. Способ появления осуществляется с помощью выпадающего списка и галочек.
Запомните: настройки в окне Настройка анимации проводятся для того объекта, который выделен в поле Объекты для анимации.
Как только вы настроили все объекты на слайде, то можете просмотреть результаты своей работы. Для этого нажмите кнопку Просмотр. Если все вас устраивает, то нажимайте кнопку ОК.
Такие же операции проведите и для остальных слайдов.
Теперь нужно настроить продолжительность показа слайдов в презентации. Для этого опять вернемся в командную строку к команде Показ слайдов и выберем строку Смена слайдов. При этом откроется одноименное окно.
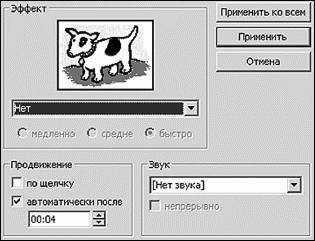
Окно Смена слайдов
Окно Смена слайдов состоит из нескольких полей. Вверху окна расположено поле Эффект, в котором из выпадающего списка можно выбрать эффект, при помощи которого будет меняться информация при просмотре презентации. Причем можно настроить, чтобы информация менялась в одном из трех режимах: медленно, средне или быстро. В поле Продвижение выбирается способ, каким будут меняться слайды, – по щелчку мыши или автоматически. При автоматической смене слайдов устанавливается время показа слайда. В поле Звук выбирается звуковое сопровождение слайда. Установив параметры смены слайдов, можно нажать на кнопку Применить, и тогда будут заданы параметры текущему слайду. При нажатии на кнопку Применить ко всем настройки применяются ко всем слайдам.
После того как все операции по настройке презентации закончены, сохраните полученный файл как презентацию. Это вы уже умеете. Теперь у нас есть готовый файл исходной презентации.
Для того чтобы получить презентацию, которая бы сама запускалась при открытии файла, ее нужно еще раз сохранить, теперь уже как Демонстрация Power Point. Для этого при сохранении презентации в поле Тип файла из выпадающего списка выберите строку Демонстрация Power Point.

При сохранении презентации в поле Тип файла из выпадающего списка выберите строку Демонстрация Power Point
Файл презентации будет сохранен с расширением *.pps, и при запуске такого файла не будет открываться программа Power Point, хотя ее присутствие на компьютере просто необходимо, но зато вы сможете просмотреть полноэкранную презентацию.
Ну как, понравилось? Уже готовитесь представить себя и свои увлечения во всей красе? Тогда вперед и удачи.
Больше книг — больше знаний!
Заберите 20% скидку на все книги Литрес с нашим промокодом
ПОЛУЧИТЬ СКИДКУДанный текст является ознакомительным фрагментом.