Кадрирование (обрезка) фотографии
Кадрирование (обрезка) фотографии
Так, надеюсь копию фотогафии вы сделали? Нет? Выбираете понравившуюся фотографию, щелкаете правой кнопкой мыши по ее значку и в контекстном меню выбираете Копировать. Выбираете место, куда хотите сохранить скопированную фотографию. Например, «Моя первая папка для моих документов». Открываете эту папку и жмете правой кнопкой мыши на пустом месте. В контекстном меню выбираете Вставить. Для большей наглядности можете назвать эту копию «Копия фото для работы в фотошопе».
Откроем вам большой секрет. Когда вы немного освоите программу, копий можно будет и не создавать. Но не будем пока рисковать, ладно?
Теперь переходим к нашей программе Photoshop.
Чтобы открыть нашу фотографию, воспользуйтесь меню File, а в нем выберите строку Open (или Файл ? Открыть в русской версии).
Открываем копию фотографии, которую мы сохранили под названием «Копия фото для работы в фотошопе».
Если фотография открылась у вас боком, чтобы перевернуть ее, воспользуйтесь меню Image ? Rotate Canvas.
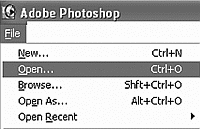
Открываем файл
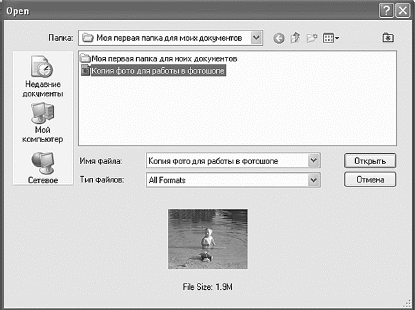
Открываем фотографию
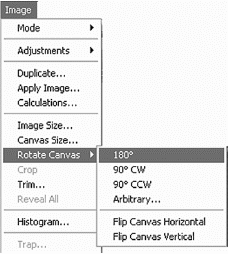
Чтобы перевернуть фотографию, воспользуйтесь Rotate Canvas
Как видите, на вашей первой фотографии так много ненужных деталей, что сразу трудно найти главный объект съемки. Поэтому такую фотографию просто необходимо кадрировать (обрезать) так, чтобы осталась наиболее выразительная часть, передающая смысл фотографии, а все остальное осталось за пределами кадра.
Нажимаем кнопку Crop или

(панелька слева). Курсор принял форму этого самого значка. Ставим указатель мышки в верхний левый угол фотографии, как показано на рисунке. Появится пунктирная линия. Тяните ее вправо и вниз. При этом за ней будет растягиваться рамка. Отпустите кнопку – и рамка застынет на месте. С помощью маленьких квадратиков на пунктирной линии можно изменить границы, если вы вдруг поняли, что где-то недотянули или перетянули. Растягивая рамку курсором за стороны, вы можете сделать ее широкой или узкой, высокой или низкой. Короче, фотография будет нестандартного размера. В результате экспериментов вы достигнете результата, когда в кадре не останется ничего лишнего. Зона будущей обрезки будет затемнена.
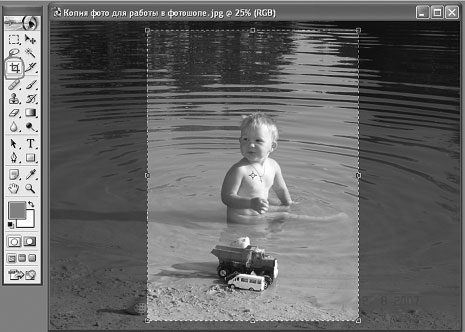
Выделяем ту часть фотографии, которая будет отдаваться на печать
Ну что, вы готовы обрезать все лишнее? Не бойтесь ничего испортить. Ведь у нас есть оригинал фото. Жмем правой кнопкой мышки по области, выделенной пунктирной линией (нашей будущей фотографии), и в появившемся меню выбираете Crop.
Тот же эффект будет, если нажать на клавишу Enter.
Готовые фотографии имеют в своем большинстве стандартные размеры: 6 x 9 см, 9 x 12 см, 10x 15 см, 15 x 20 см и так далее. Для того чтобы фотография при печати получилась именно такого размера, какой была задумана, ее нужно соответственно подготовить. Для начала посмотрим информацию о фотографии, которая расскажет нам о ее размерах. Для этого в командной строке выберем команду Image, а в появившемся списке выберем строку Image Size. При этом появится одноименное окно Image Size.

Окно Image Size
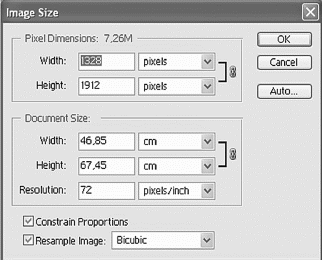
Обрезаем все ненужное
В поле Document Size как раз и указана информация о фотографии, которую нам надо было узнать, а именно ее длина, высота и плотность рисунка (чем она выше, тем четче получится фотография).
Если сейчас отправить фотографию в печать, то у нас получится не просто фотография, а большая фотография. Для того чтобы ее в последствии положить в альбом, уменьшим ее, допустим, до размера 10 x 15 см. Для этого поставим галочку напротив надписи Constrain Proportion, и у нас фотография при изменении величины длины будет пропорционально изменять величину ширины. И наоборот. Для того чтобы при изменении размеров фотографии не менялось ее качество, уберите галочку напротив надписи Resample Image.
После того как мы убрали галочку Resample Image, поставили в поле Height 15 и тем самым пропорционально изменили размер фотографи, окно Image Size у нас примет следующий вид.
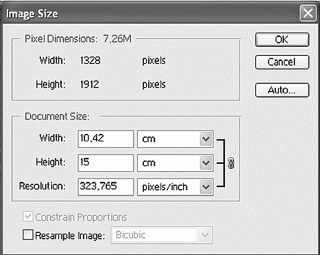
Окно Image Size после изменения размера фотографииemp1
Фотография у нас получилась не точно 10 x 15 см. Но не стоит огорчаться, ведь и без помощи линейки вы не всегда сможете провести линию нужной длины. Есть в программе Photoshop функция, которая позволит точно обрезать фотографию. Но сначала в окне Image Size нажмите кнопку ОК, чтобы сохранить выбранные размеры.
Далее в командной строке выберите команду Image, а в появившемся списке выберем строку Canvas Size. При этом появится одноименное окно Canvas Size.
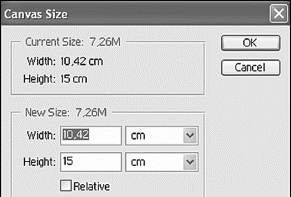
Окно Canvas Size
Как видите, наши заданные размеры сохранились в файле с фотографией. Теперь зададим фотографии окончательные размеры. В поле Width (ширина) поставим число 10.
Так как будем обрезать фотографию пропорционально с обеих сторон, то в поле Anchor ничего трогать не будем. Если же понадобится обрезать фотографию с какого-нибудь одного края, то нужно будет нажать на соответствующую стрелочку. При этом белый квадратик всегда будет показывать саму фотографию, а стрелочка – сторону, которая будет обрезана.
Итак, нажимаем ОК, и фотография готова для печати. Теперь сохраняем ее – и бегом в фотоателье. Нам кажется, вы согласитесь, что вторая фотография более подходит для печати, чем первая, хотя сделаны они с одного и того же кадра.
Что, вы не знаете, как сохранить? Да все как обычно. Заходим в меню File, выбираете строку Save As…
Открывается следующее окошко. Выбираете папку, в которую вы будете сохранять свое фото («Моя первая папка для моих документов»), в строке Имя файла вводите новое название и нажимаете Сохранить.
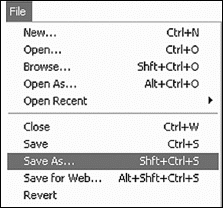
Сохранение фотографии
Больше книг — больше знаний!
Заберите 30% скидку новым пользователям на все книги Литрес с нашим промокодом
ПОЛУЧИТЬ СКИДКУДанный текст является ознакомительным фрагментом.