Устанавливаем аську
Устанавливаем аську
Итак, подключаемся к сети Интернет, открываем Internet Explorer и в адресной строке пишем icq.com.
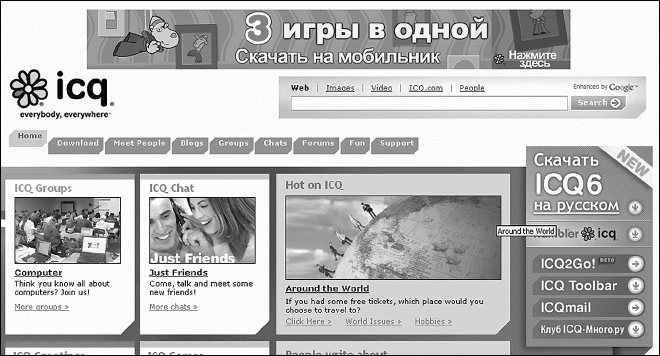
Жмем на ссылку Скачать ICQ6 на русском
Открывается главная страница сайта, на которой мы видим справа большую красную ссылку Скачать ICQ6 на русском. Жмем.
В следующем окошке вы увидите много ссылок на разные языки, т. е. можете скачать программу не только на русском, но даже на китайском.
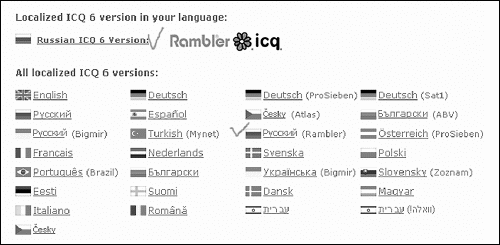
Мы выбираем русский язык и жмем на ссылку возле российского флага
Прежде чем загрузить программу, компьютер вас спросит, чего желаете – открыть или сохранить? Жмем Сохранить. Обязательно запомните, куда будет сохраняться программа, или сами выберите папку, в которую хотите ее сохранить. В крайнем случае, если потом не сможете ее найти, воспользуетесь поиском. Как правило, все программы, которые помогают нам работать на компьютере, мы размещаем на диске С.
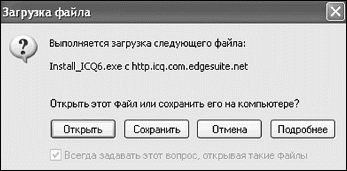
Нажимаем кнопку Сохранить
Начинается процесс закачивания программы. Он будет идти какое-то время, пока установочный файл программки будет копироваться на ваш компьютер.

Идет процесс скачивания из Интернета

Значок программы ICQ
Ну вот, наконец загрузка файла завершилась. Окно загрузки файла в таком случае может закрыться само или все-таки сообщит, что загрузка завершена. Теперь самое интересное. Ищем тот самый файл, который мы только что закачали. Вы, конечно же, помните, куда вы его скопировали? Нет, тогда воспользуйтесь поиском (меню Пуск, строка Поиск). Нашли такой красивый цветочек? Это и есть значок аськи.
Щелкаем два раза левой кнопкой мышки по цветочку-аське. Открывается окошко установки программы ICQ.
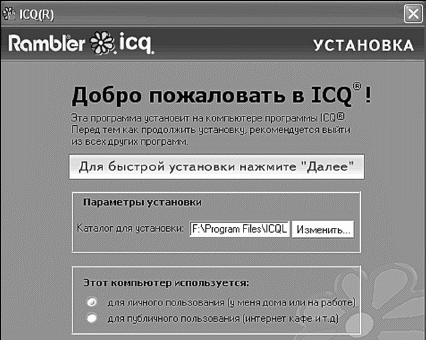
Вас приветствует программа установки ICQ
Щелкнув на кнопочке с тремя точками, вы можете выбрать место, куда хотите установить программу, если предложенный вариант вас не устраи вает. Поставьте точечку возле Мой компьютер (дома, на работе и т. д.).
Жмем кнопку Далее. Появляется окошко с лицензионным соглашением.
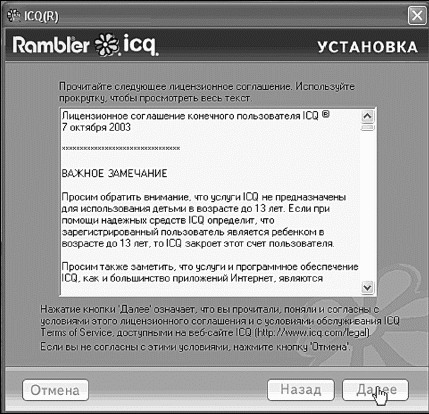
Окно лицензионного соглашения
Можете прочитать все, а можете не читать, потому как если хотите установить ICQ, в любом случае придется согласиться со всем. (В общем, как обычно со всеми программами.) Ну что, не страшно? Тогда жмем Далее.
Ждем, пока программа установки закончит копирование файлов. Не успели вы пойти на кухню за чашечкой кофе, а уже открылось окно входа в программу. В принципе, его можно закрыть, если не хотите сейчас заходить в программу. Для вашего удобства на рабочем столе появился ярлык программки ICQ. Но ведь мы не для того устанавливали программку, чтобы ее потом закрыть? Открываем.
Прежде всего нам нужно зарегистрироваться (а мы уже с вами в этом деле поднаторели). Жмем на длинную кнопку Получить номер ICQ.
Появляется окно Регистрация в службе ICQ, как обычно, без лицензионного соглашения не обойтись, а тем более мы его уже читали. Жмем кнопку Далее.
В следующем окошке нужно будет обязательно заполнить поля, отмеченные «(Обязательно)». Все остальное можете не заполнять. Но помните, что все ваши данные будут видны другим пользователям. Так что думайте сами, решайте сами, писать или не писать, и что писать.

Окно входа в программу ICQ
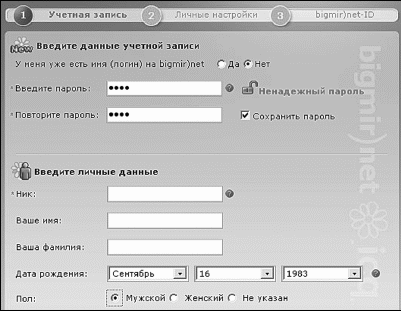
Окно регистрации в службе ICQ
Если не хотите, чтобы ваш адрес электронной почты узнали спамеры, но при этом была бы возможность восстановить пароль по адресу электронной почты, то поставьте точечку в кружочке возле «Не публиковать мой адрес электронной почты…».
Если хотите получать по почте новости и рекламу, поставьте точечку в кружочек возле «Использовать адрес электронной почты для отправки мне новостей и рекламы».
Чтобы каждый раз при входе в программу не вводить пароль, поставьте точечку в кружочек возле «Запомнить пароль». Но если вы боитесь, что кто-то, кроме вас, может на вашем компьютере залезть в вашу аську, то лучше ничего не ставить.
Вводим пароль, не менее 6 символов – цифр и латинских букв. Жмем кнопку Далее.
Какая любопытная программа. Мало было ей информации о нас. Подавай еще дополнительные данные. В новом открывшемся окне вы можете заполнить те поля, какие хотите. Не хотите, можете вообще ничего не заполнять. Жмем кнопку Далее.
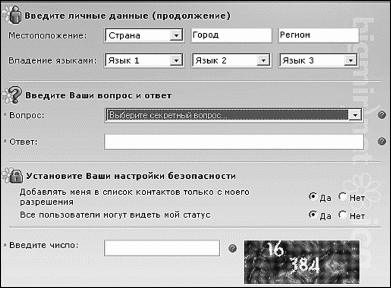
Если пожелаете – можете ввести дополнительные сведения о себе
Программа потребует подключения к Интернету. Соглашайтесь, девушки, соглашайтесь. Вы же хотите, чтобы вас зарегистрировали (в очередной раз).
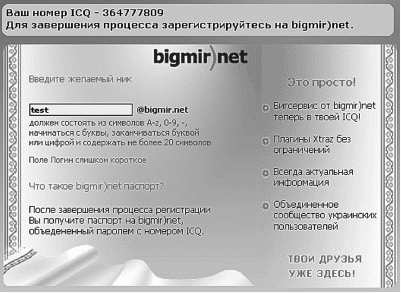
Регистрация завершена, и у вас есть теперь личный номер ICQ
Ур а !!! Поздравляю вас с успешной регистрацией в службе ICQ. Вы получили этот заветный номер. Вы спросите, конечно, что за номер еще. Это такой набор цифр, по которому другие пользователи аськи смогут вас найти. Этот номер вы можете смело давать друзьям, знакомым, включать в подпись к письмам, на форумах.
Установите параметры «Настройки защиты и секретности».
Если вас не беспокоит, что кто-то без спросу может добавить вас в свой список контактов, поставьте точечку в кружочек возле «Все пользователи могут добавлять меня в списки контактов».
Если вы хотите, чтобы просили разрешения, прежде чем вас куда-то добавлять, поставьте точечку возле «Добавлять в списки моих контактов только с моего разрешения».
Если хотите, чтобы другие пользователи знали, в сети вы или нет, поставьте флажок возле «Разрешить другим видеть мое состояние “В сети/Не в сети” в Интернете».
Жмем кнопку Запуск. Ася начинает загружаться. И когда она будет готова работать с вами, вы увидите окошко приветствия программы, а на панельке задач появится долгожданный зеленый цветочек.
Но перейдем к окошку программы. Программа просит вас добавить пользователя в список контактов. Ну что ж, не будем отказывать такой любезной даме. Жмем кнопку Добавить. Кнопка эта находится внизу окошка. Открывается следующее окошко. Сейчас мы находимся на вкладке «Добавить/пригласить пользователей».
Если вы нажмете на кнопку Мои данные, то откроется окошко с вашей личной информацией. Вместе с ним всплывет окно, которое предупредит, что все, что вы напишете о себе, может быть использовано против вас, ой, т. е. вся информация будет доступна другим пользователям. Прочитайте, поставьте галочку «Больше не показывать это сообщение» и забудьте об этом «троянском коне» раз и навсегда.
Пощелкайте по категориям слева в окошке. Можете изменить данные, но не забудьте нажать кнопку Применить, а затем ОК. Ну а если вас и так все устраивает, то закройте окно.
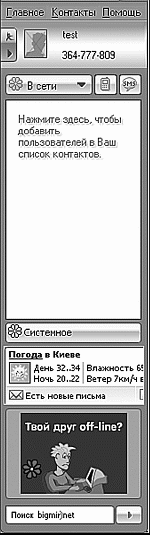
Вот она, ненаглядная наша Ася
Но чтобы добавить пользователей, нужно сначала их найти. Для этого в пустые поля вы вводите информацию, которая вам известна, например номер ICQ, электронный адрес, а можно искать по фамилии, имени, или НИКу, а можно по всему сразу, чтоб наверняка.
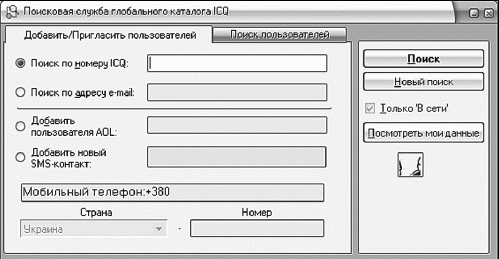
Окно глобальной поисковой службы ICQ, вкладка Добавить/Пригласить пользователей
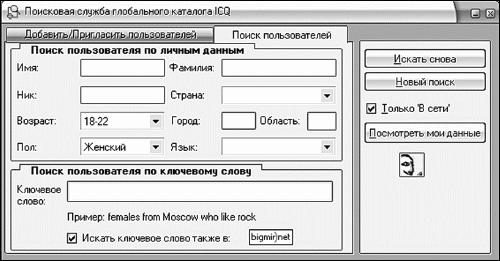
Окно с личными данными
Ну что, ищем? Тогда жмите кнопку Поиск или просто Enter. Если по вашему запросу кто-то нашелся, то окно удлинится и внизу мы и увидим, кто же это.
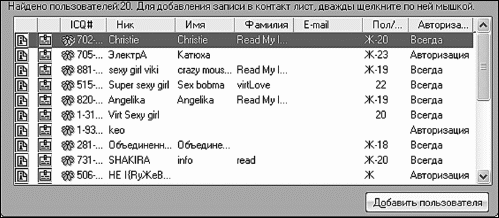
Вот и результат поиска
Если щелкнуть по значку с буковкой I, то можно открыть анкету пользователя. Пощелкайте по разделам данных в окошке, которое откроется.
Если вы щелкнете на значке рядом со значком с буковкой I, то откроется окно сеанса сообщений. Вот это те самые окна, в которых общаются пользователи ICQ.
Ну а если результат поиска вас не удовлетворил, то можно нажать кнопку Новый поиск и изменить параметры поиска.
Если вы кого-то нашли, то этот человек появится в вашем списке контактов с пометкой «Контакт не из списка». Хотите, чтобы он был вашем списке, щелкните на его НИК правой кнопкой мыши и из появившегося контекстного меню выберите строку Добавить в список контактов. Откроется окно добавления. В нем выберите группу, в которую хотите добавить нового пользователя. Чтобы ваш собеседник тоже смог добавить вас в список контактов, поставьте галочку. Жмем кнопку Далее. Откроется окно, в котором вы сможете написать, почему же вам так хочется видеть этого человека в своем списке контактов. А можете ничего не писать. После того как вы нажмете кнопку Далее, вы узнаете, что, как только собеседник разрешит добавить себя в список контактов, вам незамедлительно сообщат.
После таких манипуляций вместо слов «Контакт не из списка» появится надпись «Ожидание авторизации».
Если вы увидели мигающее уведомление Системно, значит, вам повезло. Теперь вы можете наконец узнать, добавил пользователь вас в свой список или нет и разрешил ли это сделать вам. Узнали? Теперь нажмите Закрыть.
Ну, будем считать, что вы обменялись любезностями с выбранным вами пользователем, взаимно добавили друг друга в списки контактов. Теперь в главном окне появится надпись В сети и НИК посинеет. Если же пользователь решит покинуть вас, то его НИК станет красного цвета, а его статус изменится на Не в сети.
Чтобы задать свой статус в сети, нажмите на цветочек на панели задач правой кнопкой мыши и выберите пункт Мой статус в сети.

Задаем свой статус в сети
Хотите, можете выбрать цветок Нет на месте. Ася сразу выдаст вам окошко с предупреждением, что другие пользователи будут знать, что вас нет на месте. Возьмем это себе на заметку и поставим галочку Больше не показывать это сообщение и нажмем ОК. И вот тут вы увидите окно, в котором можете написать сообщение для всех пользователей, которые будут вам писать письма, ну что-то типа автоответчика. Удаляйте то, что написано в окошке, и пишите свое сообщение. Хотя, в принципе, можете ничего не писать. А хотите, можете воспользоваться уже готовенькими сообщениями. Просто щелкните кнопочку Выбрать сообщение и из представленного списка выберите то, что больше всего вам подходит (Обед, Перерыв на кофе и т. д.).
Ну а если вы уходите совсем из сети и вернетесь не скоро, то выберите статус Недоступен (Вернусь не скоро).
А если вы хотите всех видеть, но так, чтобы вас не видел никто, выберите режим Невидим.
Попробуйте щелкнуть по НИКу правой кнопкой мышки. Обновленное контекстное меню покажет вам, что вы можете сделать с этим пользователем. Виртуально, конечно.
Давайте-ка напишем сообщение. Выбираем в контекстном меню пункт Отправить сообщение. То же самое окошко откроется, если вы два раза щелкнете на НИКе того, кому хотите отправить сообщение.
В нижнем окошке впишите все, что хотите высказать, а в верхнем читайте ответ собеседника. Если вашего собеседника нет в сети или никак не можете застать его на месте, то напишите ему сообщение, а он прочитает его, когда зайдет в аську. Узнать, находится пользователь в сети или нет, можно по значку цветочка. Если он зеленый, значит, человек на месте, а если красный, соответственно, – нет.

Вот что вы сможете сделать с НИКом пользователя
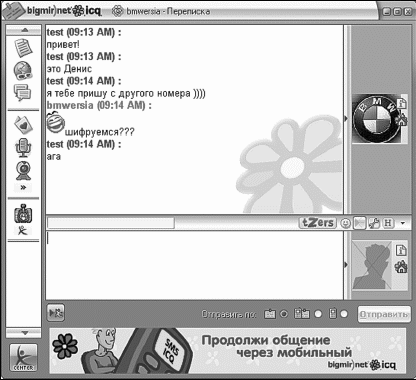
Общаемся с помощью Аси – окно Сеанс сообщений
Когда вам ответили, вы увидите, что на панели задач замигала закладка этого окошка. А если у вас включены колонки, то еще и услышите звуковое сопровождение. В аське есть много звуковых эффектов. Убедитесь сами.
Давайте разберемся, что к чему в окне Сеанс сообщений.
Справа мы видим место для фотографии. Щелкнув на кнопочке, изображающей фотоаппарат, можно вставить сюда свою фотографию. Также вверху вы можете видеть фото собеседника. Если фотография вам мешает, щелкните по треугольничку слева от нее, захотите посмотреть, щелкните еще раз (прямо как фокусницы).
Размер верхнего и нижнего окошек можно изменить, если поставить указатель мышки на границу между верхним и нижним окошком и потянуть вверх или вниз, как пожелаете.
Теперь разберемся с кнопками.
1) Вкл/выкл звук – пользуйтесь ею, если вам надоело звуковое сопровождение, или наоборот.
2) Вставить значок настроения – с помощью этой кнопочки вы можете добавлять в свои сообщения смайлики (смешные рожицы).
3) Шрифт текста – с помощью этого меню можно подобрать ваш любимый цвет сообщений и выбрать шрифт.
4) Фон сообщения – здесь задается цвет фона сообщения и добавляется фоновый рисунок, т. е. большой аськин цветок.
5) Не применять настройки цвета и шрифта пользователя – что это значит? Например, ваш собеседник написал темными буквами на темном фоне, и вы ничего не можете прочитать, вот в самый раз будет эта кнопочка. Но особо не нажимайте ее, а то вдруг кто-то полчаса подбирал цвета фона и шрифта, а вы возьмете и вот так…
6) Очистить окно сеанса сообщений – это на случай, если окно сеанса сообщений заполнено под завязку или вы просто хотите писать на пустом поле.
7) История сообщений – в этом окошке вы можете видеть всю переписку с данным пользователем. Только не забудьте зайти сначала в настройки программы сохранения истории сообщений. Если вы установите галочку Сохранять историю для пользователя, то будет сохраняться история только этого пользователя.
Фуу-х… Устали? Давайте пока закончим. Закроем программу и… Что, не хочет закрываться? Выдает нам какое-то окошко? Давайте прочитаем все, поставим галочку Больше не показывать это сообщение.
Чтобы окончательно выйти из аськи, нужно выбрать состояние Не в сети/отсоединен или строку Закрыть ICQ в главном меню программы.

Режим выхода из программы
Больше книг — больше знаний!
Заберите 30% скидку новым пользователям на все книги Литрес с нашим промокодом
ПОЛУЧИТЬ СКИДКУДанный текст является ознакомительным фрагментом.