Глава 10 Кратко о дисках
Глава 10
Кратко о дисках
Работа на компьютере сводится к обработке информации. Информация, которая содержится в файлах, может быть самой разной – текстовой, графической, аудио, видео и т. д. Данные, как уже обработанные, так и ожидающие очередь, нужно где-то хранить. Для этого компьютеры оборудованы дисками.
В окне Компьютер отображаются все дис ки, установленные в компьютере (рис. 10.1). Диски могут быть жесткими или съемными. К последним относятся дисководы, оптические накопители, flash-карты, flash-накопители или жесткие диски с внешним подключением к компьютеру.
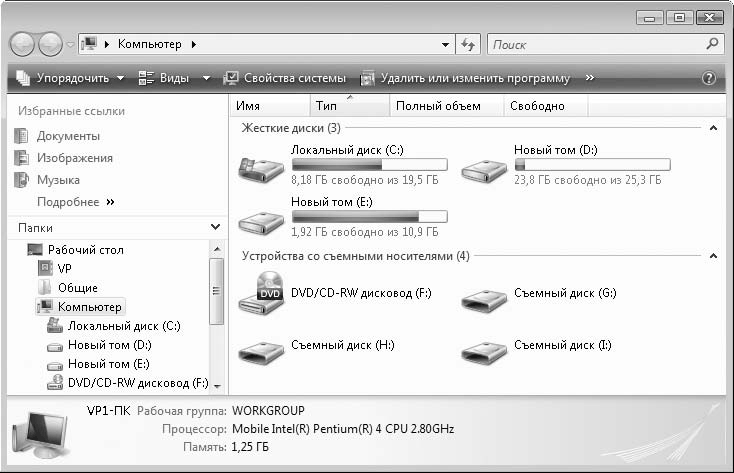
Рис. 10.1. Доступные в системе диски
В данном представлении жесткие диски имеют индикаторы заполнения. Они схематично показывают пространство на диске, занятое файлами. Если на каком-либо диске остается критически мало свободного места, индикатор становится красным.
Перед использованием нового диска его нужно отформатировать. Далее описаны операции, которые могут привести к полной потере данных на диске, поэтому не пытайтесь отформатировать жесткий диск с информацией – вы ее не восстановите. Форматирование производится при установке нового диска, использовании нового носителя (например, дискеты), а также в крайних случаях, когда в работе дисков появляются сбои и ошибки (рис. 10.2). Перед этим всю информацию с этих дисков переписывают на другие носители. Форматирование может также использоваться, чтобы полностью уничтожить информацию на диске.
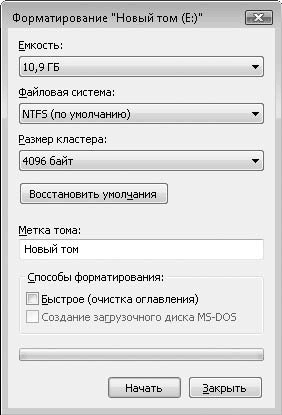
Рис. 10.2. Диалоговое окно настройки параметров форматирования
МУЛЬТИМЕДИЙНЫЙ КУРС
Материалу этой главы соответствует глава «Работа с дисками» мультимедийного курса: все практические действия вы сможете увидеть, обратившись к видеолекциям и интерактивным заданиям.
Носители имеют такую характеристику, как файловая система. Файловая система определяет правила хранения и размещения информации на дисках. В последнее время для жестких дисков пользователи отдают предпочтение файловой системе NTFS как более надежной. Встречаются и диски с файловой системой FAT32. Не будем вдаваться в подробности работы файловых систем. Просто знайте, что в вашем компьютере жесткие диски имеют файловую систему NTFS или FAT32. Диск с установленной Windows, скорее всего, содержит файловую систему NTFS, поскольку на FAT32 Vista не установится. При форматировании диска указывается файловая система, в соответствии с которой и будет размечен диск.
При форматировании можно также указать метку тома. Она будет отображаться рядом со значком диска в окне Компьютер. Например, для системного диска можно указать метку System, для диска с музыкой – Music и т. д. Еще один важный параметр – размер кластера. Он определяет, насколько рационально будет использоваться пространство диска, а также быстродействие файловой системы. К сожалению, эти величины обратно зависимы, поэтому необходимо найти компромисс между быстродействием и рациональным заполнением диска. Лучше согласиться с предложенным по умолчанию значением.
Форматирование может быть быстрым и полным. Быстрое форматирование – это очистка оглавления диска. Оно стирает информацию, сообщающую диску, что на нем что-то записано. В результате диск считает, что он пустой, хотя информация на нем осталась. Новая информация пишется поверх старой, стирая ее. Полное форматирование – это полная очистка диска. Если быть точнее, и полное форматирование не удаляет информацию – ее (или хотя бы часть) можно восстановить с помощью специальных программ. Если диск дает сбои, рекомендуется полное форматирование.
В группе устройств со съемными носителями есть дисковод CD или DVD. В данном случае это устройство, которое позволяет воспроизводить и записывать CD и DVD. Такие диски используются для музыкальных и видеозаписей или хранения данных. CD и DVD – это сменные носители информации. В данном случае в окне Компьютер отображается единственный оптический привод.
CD диски бывают двух размеров – 8 или 12 см с емкостью, соответственно, 210 или 700 Мбайт. Помимо емкости, на дисках обычно указывается максимальная скорость чтения и записи в формате x52. DVD по геометрическим формам и размерам не отличаются от CD, но имеют большую емкость за счет более плотной записи. Их емкость может достигать 18 Гбайт, если диск содержит четыре активных слоя (по два с каждой стороны). Чаще всего встречаются односторонние однослойные диски емкостью 4,7 Гбайт, что тоже значительно превышает емкость CD. В настоящее время активно набирают популярность диски форматов HD-DVD и Blue-Ray, позволяющие вмещать десятки и даже сотни гигабайт информации. Принцип организации записи всех оптических носителей одинаков, хотя для каждого формата существуют свои особенности.
Принцип записи основан на последовательности питов на рабочей поверхности диска (микроскопических ямок или темных участков). Лазерный луч в приводе отражается от питов и передает информацию фотоприемнику, а электронная начинка расшифровывает данную информацию и превращает ее в файлы. При записи на диск происходит обратное: лазерный луч выжигает на ровной рабочей поверхности диска питы, меняя их оптические свойства. Отсюда распространенный термин «прожиг», означающий процесс записи диска.
Оптические диски могут быть предназначены только для чтения, для одноразовой или многократной записи. Последние можно стирать и перезаписывать. Стереть отдельный файл или папку, чтобы записать на его место новую информацию, невозможно, хотя не во всех случаях. В Windows Vista реализована живая файловая система, в которой можно работать с DVD-RW так же, как и с жестким диском: добавлять и стирать файлы и папки и т. д. При этом следует учитывать, что в предыдущих версиях Windows такие диски читаться не будут.
В Windows удобно организована работа с любыми носителями информации. Для жесткого диска, flash-накопителя или дискеты работа с файловой системой организована одинаково: создаются папки, копируются и удаляются файлы, производится форматирование и т. д. Каждому диску соответствует буква латинского алфавита. Дисковод всегда обозначается А:. Буква В (В:) также зарезервирована для дисковода (раньше устанавливали два дисковода). Если дисководы не установлены, то дисководов A: и B: в системе нет. C: принадлежит первому жесткому диску или первому логическому разделу жесткого диска. Далее по алфавиту. Съемным накопителям буквы назначаются динамически, то есть при установке съемного накопителя операционная система может присвоить ему следующую букву алфавита либо предыдущую, если она не занята другим дисководом. С помощью пункта Управление можно назначить дисководам другие буквы. Без необходимости этого делать не следует, поскольку некоторые программы могут ссылаться на файлы на других дисках и не смогут их найти.
Рассмотрим обслуживание дисков. Ранее вы ознакомились с программой Дефрагментация диска, которая упорядочивает на диске разрозненные фрагменты файлов. После дефрагментации быстродействие файловой системы повышается, а также увеличивается срок службы диска, поскольку головка производит меньше движений для поиска частей разрозненных файлов.
В процессе работы на жестком диске могут возникать ошибки. Файловая система NTFS отличается надежностью и в меньшей степени, чем FAT32, подвержена сбоям, однако они случаются. Если в процессе чтения диска возникают ошибки чтения, невозможность открыть файл и т. п., диск необходимо проверить. Для этого предназначена сервисная программа Проверка диска. Чтобы запустить ее, нужно выполнить следующие действия.
1. Щелкнуть правой кнопкой мыши на значке проверяемого диска.
2. В появившемся контекстном меню выполнить команду Свойства.
3. В открывшемся диалоговом окне Свойства диска перейти на вкладку Сервис (рис. 10.3).
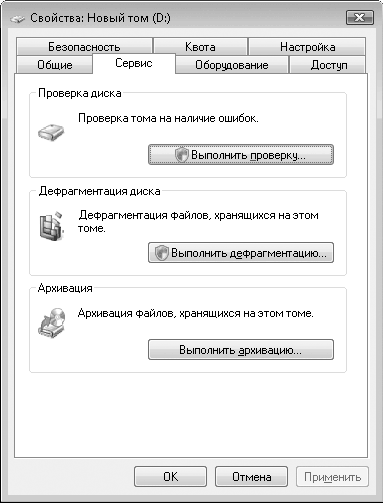
Рис. 10.3. Вкладка Сервис
На этой вкладке расположены три кнопки, запускающие сервисные программы Проверка диска, Дефрагментация диска и Архивация. С последними двумя вы уже ознакомились ранее.
4. Нажать кнопку Выполнить проверку. Появится диалоговое окно Проверить диск (рис. 10.4).
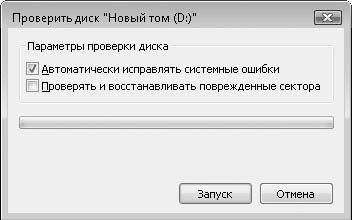
Рис. 10.4. Диалоговое окно проверки диска
В появившемся диалоговом окне можно задать два параметра проверки – Автоматически исправлять системные ошибки и Проверять и восстанавливать поврежденные сектора.
Функция автоматического исправления ошибок в большинстве случаев успешно справляется с задачей. Найденные ошибки и утерянные данные восстанавливаются. Если есть подозрение, что повреждения диска серьезные и носят физический характер, следует включить параметр Проверять и восстанавливать поврежденные сектора. Такая проверка диска занимает длительное время. Во время проверки на поврежденные (их еще называют бэд-сектора (англ. bad – плохой), или битые, сектора проверяются физические участки диска.
При обнаружении поврежденного сектора программа пытается его восстановить. Если это удается, то сектор исправлен и готов к дальнейшему хранению информации. Если восстановление безуспешно, сектор помечается как неисправный и в дальнейшем не используется. В большинстве случаев поврежденные сектора появляются при старении или физическом повреждении диска. В таком случае лучше сразу переписать оставшуюся на диске информацию на другой жесткий диск или оптические носители. Как показывает практика, если диск начал давать сбои в работе, он будет продолжать это делать, хотя бывают исключения.
После определения параметров проверки диска нужно нажать кнопку Запуск. Начнется проверка диска, ход которой будет отображаться с помощью индикатора в диалоговом окне Проверить диск. Длительность проверки зависит от общего объема диска, количества содержащейся на нем информации и выбранного режима проверки. По окончании проверки появится сообщение с ее результатами, где будет указано количество найденных и исправленных ошибок, количество проверенных и восстановленных секторов и другая информация.
Проверка диска может запуститься автоматически, если операционная система посчитает это нужным. Например, при некорректном отключении компьютера (например, внезапном сбое электроэнергии) при следующей загрузке операционной системы (до загрузки графического интерфейса) система сообщит, что желательно провести проверку диска. У вас есть 10 секунд, чтобы отказаться от нее, нажав любую клавишу. Если в течение этого времени отказа не поступило, система начнет проверять диск на наличие ошибок в автоматическом режиме, а после проверки диска продолжит загрузку графического интерфейса.
Рассмотрим понятие квоты диска. Этот параметр можно рассматривать в данной и следующей главе, поскольку он имеет и сетевые признаки. Разберем эту тему в рамках этой главы.
На одном компьютере могут работать несколько пользователей, каждый из которых заполняет диск своими файлами (программами, играми, музыкой, документами и т. д.). С помощью квот можно определить, какой объем диска может занимать тот или иной пользователь.
Для этого нужно перейти на вкладку Квота диалогового окна Свойства диска и установить флажок Включить управление квотами. Далее следует определить пользователя (или группу), для которого создается квота. Нажмите кнопку Записи квот – появится одноименное окно (рис. 10.5).
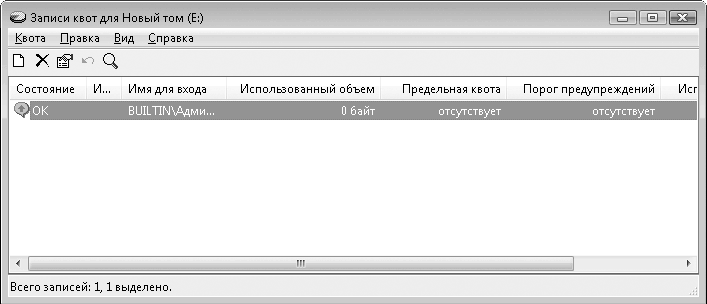
Рис. 10.5. Окно Записи квот
С помощью команды меню Квота_Создать запись квоты вызывается диалоговое окно, в котором нужно указать пользователя или группу учетных записей, для которой создается квота. Выбранная учетная запись появляется в списке окна Записи квот. Далее следует дважды щелкнуть кнопкой мыши на строке учетной записи, добавленной в список. Появится диалоговое окно параметров квоты (рис. 10.6).

Рис. 10.6. Диалоговое окно параметров квот
Здесь нужно установить переключатель в положение Выделять на диске не более, а в поле и раскрывающемся списке справа указать объем диска, который отдается выбранному пользователю.
В поле Порог выдачи предупреждений можно указать порог, при котором пользователю будет сообщаться, что выделенный ему объем на диске заканчивается. Квоты можно задать только для учетных записей типа Пользователь. Администратор может пользоваться всем объемом диска.
На вкладке Общие диалогового окна Свойства диска содержится информация (текстовая и в виде диаграммы) о полном и занятом объеме и типе диска и используемой файловой системы (рис. 10.7). Здесь указана метка диска, которую можно изменить. Это не повлияет на содержащиеся на диске данные. На этой вкладке можно запустить программу Очистка диска, включить или отключить функцию индексирования данных (данная функция влияет на скорость поиска данных) и функцию сжатия диска. Сжатие диска позволяет сэкономить его объем, но замедляет работу файловой системы. Современные жесткие диски достаточно емкие, поэтому активизировать данную функцию без необходимости не следует.
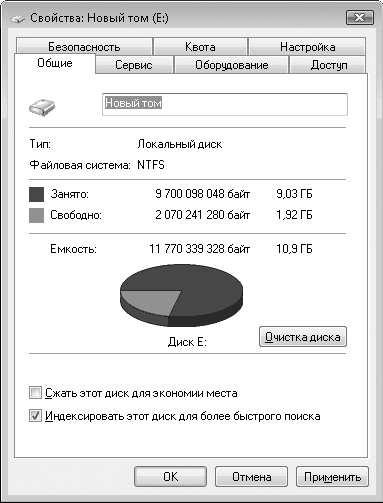
Рис. 10.7. Вкладка Общие
На вкладке Оборудование можно посмотреть модели и получить доступ к свойствам дисковых накопителей, установленных в компьютере.
Вне зависимости от того, для какого диска открыто диалоговое окно свойств, на вкладке Оборудование перечислены все физические накопители, установленные в системе, – жесткие диски и оптические приводы. Выделив нужный накопитель и нажав кнопку Свойства, вы откроете диалоговое окно, в котором можно просмотреть информацию о томах, драйверах устройства, выбрать для DVD-привода регион использования и т. д. Если вы точно не уверены в том, что делаете, в данном окне лучше ничего не изменять.
Рассмотрим кратко настройки параметров дисков с помощью пункта Управление. Чтобы запустить данный пункт, нужно щелкнуть правой кнопкой мыши на значке Компьютер (на Рабочем столе или в Главном меню) и в контекстном меню выбрать команду Управление. Появится окно Управление компьютером (рис. 10.8).
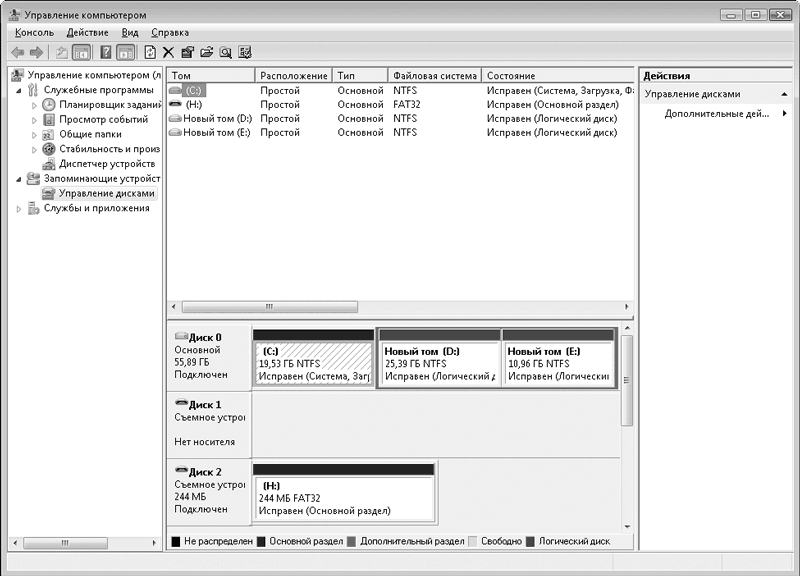
Рис. 10.8. Окно Управление компьютером
В левой части окна расположена панель со списком компонентов настройки. Выделите компонент Управление дисками. В основной части окна появится информация обо всех физических и логических дисках устройства.
В нижней части располагается схема дисков. Если один физический диск содержит один раздел, он обозначается одним прямоугольником. Если диск включает логические диски, каждый представлен отдельным прямоугольником. При щелчке правой кнопкой мыши на прямоугольнике, символизирующем раздел, появится контекстное меню, в котором можно выполнить следующие команды.
• Открыть. Открывает в окне содержимое соответствующего раздела.
• Проводник. Открывает данный диск (раздел) в Проводнике.
• Сделать раздел активным. Делает выбранный раздел активным. Обычно активным делается раздел, на котором расположена загрузочная запись.
• Изменить букву диска или путь к диску. Позволяет назначить диску другую букву латинского алфавита. Буквы, которые используются другими дисками, недоступны. Не следует менять буквы диска без необходимости, так как программы и ярлыки, ссылающиеся на данный диск, потеряют с ним связь.
• Форматировать. Вы уже знаете, что такое форматирование диска. Все содержимое раздела или диска при форматировании уничтожается.
• Сжать том. С ним вы тоже уже ознакомились. Сжатие раздела ведет к снижению быстродействия файловой системы.
• Удалить том. Полностью удаляет раздел диска. Все данные, содержащиеся на нем, безвозвратно уничтожаются. Удаляют разделы в случаях, когда есть необходимость переразбить жесткий диск на новые разделы и логические диски.
Манипуляции с дисками, содержащими ценную информацию, должны тщательно продумываться. Зачастую стоимость жесткого диска несоизмеримо мала по сравнению с ценностью хранящейся на нем информации.
Больше книг — больше знаний!
Заберите 30% скидку новым пользователям на все книги Литрес с нашим промокодом
ПОЛУЧИТЬ СКИДКУДанный текст является ознакомительным фрагментом.