Форматирование диаграмм
Форматирование диаграмм
Если построенная диаграмма не отвечает требованиям, ее можно доработать с помощью простых и эффективных средств Excel 2007. Для форматирования диаграмм на ленте имеется вкладка Работа с диаграммами, состоящая из трех вкладок: Конструктор, Макет и Формат.
Вкладка Конструктор (рис. 6.58) предназначена для быстрого редактирования и форматирования диаграмм и содержит следующие группы команд.
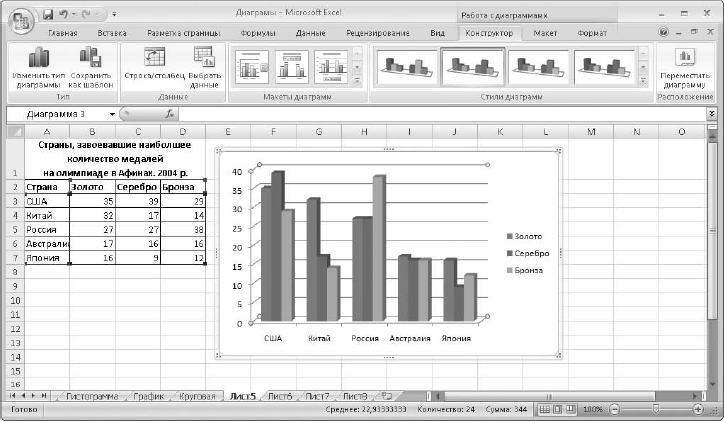
Рис. 6.58. Работа с диаграммами, вкладка Конструктор
? Тип. Если вы неудачно подобрали тип диаграммы, то можете изменить его с помощью кнопки Изменить тип диаграммы. Кнопка Сохратить как шаблон позволяет сохранить форматирование и макет диаграммы для последующего использования.
? Данные. Иногда для наглядности в диаграмме целесообразно поменять данные по строкам и столбцам – для этого предназначена кнопка Строка/столбец. Кнопка Выбрать данные открывает окно ручной настройки данных.
? Макеты диаграмм. Здесь можно выбрать один из встроенных макетов диаграммы. Встроенные макеты отличаются наличием или отсутствием отдельных элементов диаграммы, их формой и расположением.
? Стили диаграмм. Предназначена для выбора одного из встроенных стилей оформления. Excel 2007 предлагает три варианта стилей оформления: черно-белые, разноцветные и выполненные в оттенках одного цвета.
? Расположение. Позволяет переместить диаграмму на другой лист или создать для нее новый.
С помощью встроенных стилей и макетов можно быстро отформатировать диаграмму; если возможностей вкладки Конструктор недостаточно, можно отформатировать диаграмму вручную.
Например, для ручной настройки макета диаграммы откройте вкладку Макет, где можно выбрать варианты форматирования названий, подписей, осей, сетки, стенок и других элементов диаграммы. Для этого используйте кнопки с меню в группах Подписи, Оси и Фон (рис. 6.59).

Рис. 6.59. Работа с диаграммами, вкладка Макет
Любая диаграмма состоит из отдельных объектов – заголовки, оси, линии сетки, ряды, подписи данных, легенда и др. Некоторые объекты могут в свою очередь состоять из нескольких более простых объектов. Для каждого объекта диаграммы имеется диалоговое окно установки параметров форматирования. Для вызова этого окна щелкните кнопкой мыши на нужном элементе, затем нажмите кнопку Форматвыделенного фрагмента в группе Текущий фрагмент. Например, на рис. 6.60 показано окно Формат оси, в котором можно настроить шкалу значений, изменить цвет и тип линий, заливку и другие параметры. Аналогичные окна имеются для других элементов диаграммы; выбирать нужный объект можно также с помощью раскрывающегося списка в группе Текущий фрагмент.
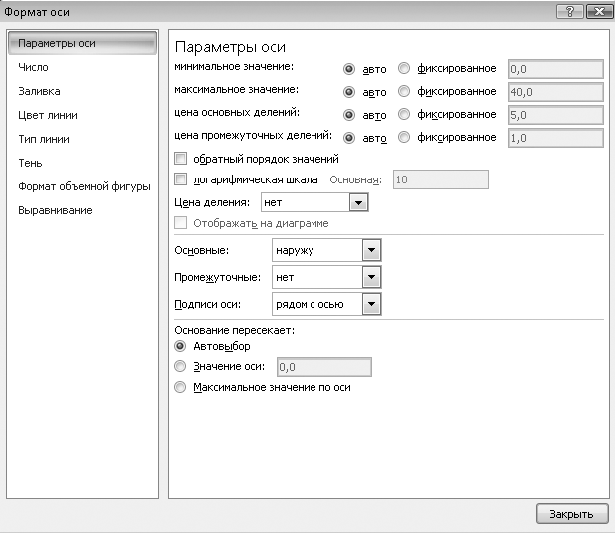
Рис. 6.60. Окно изменения формата оси
С помощью вкладки Формат (рис. 6.61) можно применить один из встроенных стилей для отдельных объектов диаграммы, задать тип заливки и контуров и применить различные эффекты для фигур. Элементы для выполнения этих действий расположены в группе Стили фигур. С помощью группы Стили WordArt можно настроить текстовые эффекты для объектов диаграммы. Перед выполнением рассмотренных команд в диаграмме следует выделить нужный объект.

Рис. 6.61. Работа с диаграммами, вкладка Формат
С объектами диаграммы можно выполнять и другие действия, например перемещать с помощью кнопки мыши, изменять размеры перетаскиванием обрамляющих маркеров или удалять с диаграммы с помощью клавиши Delete. Для элементов, содержащих текст или цифры, можно изменять параметры шрифтов с помощью кнопок группы Шрифт на вкладке Главная.
Больше книг — больше знаний!
Заберите 30% скидку новым пользователям на все книги Литрес с нашим промокодом
ПОЛУЧИТЬ СКИДКУДанный текст является ознакомительным фрагментом.