Голубятня: Свежесть первой любви? SSD! Сергей Голубицкий
Голубятня: Свежесть первой любви? SSD!
Сергей Голубицкий
Опубликовано 23 апреля 2012 года
Во время перелета над Кавказским хребтом приказал долго жить жесткий диск моего Макбука. И это уже шестой HDD-покойник за полтора года! Шестой и последний, потому что никогда в жизни я не буду больше покупать этот чудовищный компьютерный анахронизм. Хуже HDD наверное только CD, да и то не уверен.
Пока все это хозяйство установлено в ваш компьютер вы как-то не задумываетесь об уместности и неуместности компонентов: стоит и слава богу. А вот и не слава! Потому что концептуально жесткий диск в современном компьютере (тем более — ноутбуке) — это мезозойская эра. Что-то из категории флоппи или параллельных портов. Прах моей бабушки, одним словом.
И ладно бы, торчал бы этот компонент и не мешал работать. Куда там! Жесткий диск — это самое тормознутое звено компьютерной конструкции. То самое бутылочное горлышко, которое сводит на нет все преимущества смежных технологий. Из-за жесткого диска эффективность RAM дай бог реализуется на 10 процентов. Про время работы мобильного компьютера вообще говорить не приходится: вечно вертящийся шпиндель высасывает все соки из батареи, сокращая едва ли не в двое ее ресурс.
О надежности хранения информации на HDD вообще речи не идет. Можно сколько угодно бить себя в грудь и исторгать рекламные агитки про неубиваемость HDD, но что вам эти агитки, если за полтора года у вас лично вышло из строя 6 дисков и потерялось 4 терабайта информации?!
Короче говоря, я решил для себя окончательно и бесповоротно: больше в моих компьютерах HDD никогда не будет! Сказано — сделано: отправился в Just (кстати, еще один потрясающий магазин под стать Ulmart — настоятельно рекомендую!) и купил вот это чудо:

Что я могу сказать, дорогие читатели? Невозможно передать словами ощущения, которые вы переживаете при первом же запуске компьютера с установленным SSD. Каждый год появляются все новые и новые технологии: растут мегапиксели фотокамер и разрешения мониторов, добавляются гигабайты памяти, но все это не более, чем количественное добавление к тому, что уже было. Компьютер с SSD — это не тот же самый компьютер, только быстрее: это — качественно иная реальность!
Новая реальность складывается из совокупности ощущений, просто неведомых при работе с HDD. Во-первых, это абсолютная тишина работы. Во-вторых, это практически полное отсутствие нагрева. Особенно это ощутимо на Макбуках, изготовленных из цельного куска алюминия по технологии unibody и греющихся как черт. В-третьих, это быстродействие. Единственная аналогия, приходящая в голову: переход на SSD после HDD — это примерно как покататься на троллейбусе, а затем резко пересесть на Carrera GT и утопить педаль акселератора в пол! В-четвертых, это увеличение работы от батареи в два-три раза! В-пятых, это на порядок (если не на два) большая надежность за счет выдерживаемых нагрузок.
Холодный старт на моем Macbook Pro 17» с установленным HDD занимал 1 минуту 36 секунд. На Corsair Force GT он сократился до 26 секунд. Ускорение в три раза! Любое приложение (хоть Photoshop, хоть Premiere Pro) открывается практически мгновенно — полторы-две секунды. И это при том, что в моей уже старенькой модели ноутбука (лето 2009 года) стоит старая шина SATA II, которая выдает хоть и выдает по паспорту 3 Гб, но только с родными маковскими устаревшими SDD (тоже на SATA II). Сторонних производителей, как это водится у Надкусана, система признает наугад и через второго на третий, поэтому Corsair Force GT работает вместо положенных 6 Гб (SATA III) вообще на позорной скорости 1,5 Гб. Но даже при таком раскладе вся работа на компьютере ускоряется в 2-3 раза.
Если кому-то кажется, что покупка супер современного SSD для старого компа — это стрельба из пушки по воробьям, то лучше окреститесь: диск такого класса — это не тот компонент системы, который вы выбрасываете при покупке нового ноутбука.Так я благополучно перенесу Corsair Force GT на новый Макбук, апгрейд готого запланирован на грядущую осень.
Одним словом, друзья мои, если вы желаете вновь испытать свежесть первой любви, при первой же возможности купите SSD и установите его в свой компьютер. Игра стоит свеч, тем более сегодня, когда цены на твердотельные накопители реально спустились с облаков на землю.
Софтверную часть Голубятни я отдам под алгоритм настройки, которую необходимо проводить всем, кто пользуется SSD. Настройки эти вдвойне важны для пользователей Mac OS Lion — операционки по умолчанию тупо настроенной для работы исключительно с HDD. Без этих настроек вы существенно сократите продолжительность жизни своего нового диска, который, как известно имеет неприятную особенность со временем изнашиваться.
Следует, однако, трезво смотреть на вещи и не придавать особого значения стращаниям гоблинов о том, как это непрактично работать на SSD, у которых, мол, ограниченный срок жизни. Даже при максимальной нагрузке (максимальной в реальной жизни, а не на стенде, единственное назначение которого — износить и убить диск как можно более скорее) современного SSD хватить на 5-6 лет непрерывной работы. А посему опасаться нечего: через такой срок сменятся не то, что несколько технологических поколений (а потому вам вряд ли захочется продолжать пользоваться своим старым железом), но и цены на твердотельные диски упадут до сегодняшних HDD.
Алгоритм привожу, естественно, для MAC OS X, однако это ничего не меняет в принципе: на Windows нужно будет проделывать точно такие же процедуры, только другими средствами. Какими — не составит труда самостоятельно нагуглить, зная заранее, что, собственно, нужно настраивать. Итак:
1. Для правильной работы твердотельного накопителя ОС должна посылать ему т.н. команду TRIM, которая уведомляет SSD о том, какие блоки данных больше не используются и готовы для записи). В Mac OS X команда TRIM посылается только дискам, поставляемым самим Надкусаном (кто бы сомневался в подобном свинстве!), для остальных SSD она отключена. Поэтому первым делом мы ее включаем с помощью сторонней утилиты — Trim Enabler.
2. Отключаем локальным снимки состояния системы, которые делает Time Machine. Делается это через командную строку в Терминале:
sudo tmutil disablelocal
На всякий случай — включаются локальные снимки обратно командой:
sudo tmutil enablelocal
3. Обязательно отключаем гибернацию (которая на SSD ни к чему, потому что система и без нее загружается исключительно быстро). Команда:
sudo pmset -a hibernatemode 0
Затем стираем своп:
sudo rm /var/vm/sleepimage
4. Устанавливаем флаг noatime. Всякий раз, когда мы обращаемся к файлу, система делает запись на диск с указанием времени доступа, что, как вы понимаете, не лучшее занятие для SSD. Для отключения этих записей, создаем файл com.nullvision.noatime.plist (название можете придумать любое) и сохраняем его в /Library/LaunchDaemons. Содержание файла следующее:
<?xml version=«1.0» encoding=«UTF-8»?>
<!DOCTYPE plist PUBLIC «-//Apple//DTD PLIST 1.0//EN»
«»>http://www.apple.com/DTDs/PropertyList-1.0.dtd
Label
com.nullvision.noatime
ProgramArguments
mount
-vuwo
noatime
/
RunAtLoad
<true/>
Теперь запускаете файл из командной строки в Терминале:
sudo chown root:wheel /Library/LaunchDaemons/com.nullvision.noatime.plist
Перегружаете компьютер и проверяете, что все сработало:
mount | grep « / «
В ответ должно получиться следующее:
/dev/disk0s2 on / (hfs, local, journaled, noatime)
5. Если у вас много памяти (8 Гб и больше), то полезно подключить RAM диск для хранения временных файлов ОС. Создаете файл под названием MoveTempFoldersToRamDisk.sh и наполняете его следующим содержанием:
#!/bin/bash
# +----------------------------------------------------------------------+
# | |
# | Set up Mac OS X to store temporary files in RAM rather than on disk.|
# | |
# | By Philipp Klaus < http://blog.philippklaus.de > |
# | |
# | Originally by Ricardo Gameiro < http://blogs.nullvision.com/?p=357 > |
# | Changes by Daniel Jenkins |
# | < http://blogs.nullvision.com/?p=357#comment-1140 > |
# | |
# +----------------------------------------------------------------------+
cd /System/Library/StartupItems
sudo mkdir RamFS
sudo chown -R root:wheel RamFS
sudo chmod -R u+rwX,g+rX,o+rX RamFS
cat << «EOF» | sudo tee RamFS/RamFS > /dev/null
#!/bin/sh
# Create a RAM disk with same perms as mountpoint
RAMDisk() {
mntpt$1=
rdsize$210241024512=$((**/))
echo «Creating RamFS for $mntpt»
# Create the RAM disk.
dev`hdik -drivekey system-image`==yes -nomount ram://$rdsize
# Successfull creation...
$?-eq 0 if [ ] ; then
# Create HFS on the RAM volume.
newfs_hfs $dev
# Store permissions from old mount point.
eval `/usr/bin/stat -s $mntpt`
# Mount the RAM disk to the target mount point.
mount -t hfs -o union -o nobrowse $dev $mntpt
# Restore permissions like they were on old volume.
chown $st_uid:$st_gid $mntpt
chmod $st_mode $mntpt
fi
}
# Test for arguments.
$1if [ -z ]; then
echo«Usage: $0 [start|stop|restart] «
exit 1
fi
# Source the common setup functions for startup scripts
test -r /etc/rc.common exit 1 ||
. /etc/rc.common
StartService () {
ConsoleMessage «Starting RamFS disks...»
RAMDisk /private/tmp 256
RAMDisk /var/run 64
#RAMDisk /var/db 1024
#mkdir -m 1777 /var/db/mds
}
StopService () {
ConsoleMessage «Stopping RamFS disks, nothing will be done here...»
# diskutil unmount /private/tmp /private/var/run
# diskutil unmount /private/var/run
}
RestartService () {
ConsoleMessage «Restarting RamFS disks, nothing will be done here...»
}
RunService «$1»
EOF
sudo chmod u+x,g+x,o+x RamFS/RamFS
cat << EOF | sudo tee RamFS/StartupParameters.plist > /dev/null
<?xml version=«1.0» encoding=«UTF-8»?>
<!DOCTYPE plist SYSTEM «»>file://localhost/System/Library/DTDs/PropertyList.dtd
<plist version=«0.9»>
<dict>
<key>Description</key>
<string>RamFS Disks Manager</string>
<key>OrderPreference</key>
<string>Early</string>
<key>Provides</key>
<array>
<string>RamFS</string>
</array>
<key>Uses</key>
<array>
<string>Disks</string>
</array>
</dict>
</plist>
EOF
Запускаете этот файл из командной строки Терминала:
chmod 755 ~/MoveTempFoldersToRamDisk.sh
~/MoveTempFoldersToRamDisk.sh
В результате при каждой загрузке компьютера будут создаваться два RAM диска. Один на 256 мегабайт для /private/tmp, другой на 64 мегабайта для /var/run. Если почему-то пожелаете удалить диски, даете команду:
sudo rm -rf /System/Library/StartupItems/RamFS
6. Отключаете сенсор внезапного движения диска, поскольку для SDD он бессмысленен:
sudo pmset -a sms 0
7. Отключаете спящий режим для диска, который также не имеет смысла для твердотельных накопителей. Для этого в Системных настройках в разделе Экономия энергии снимаете галочку с «По возможности переводить диски в режим сна»:
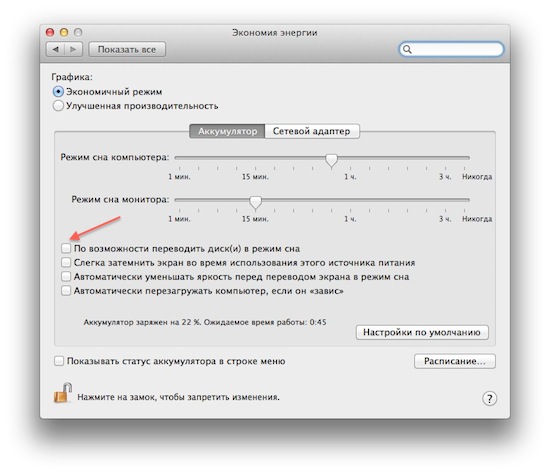
Вот и все. Теперь ваш SSD работает в режиме наибольшего благоприятствия и вам лишь остается наслаждаться свежестью первой любви.
К оглавлению
Больше книг — больше знаний!
Заберите 30% скидку новым пользователям на все книги Литрес с нашим промокодом
ПОЛУЧИТЬ СКИДКУ