Редактирование Книги Excel
Редактирование Книги Excel
Под редактированием файла понимается любое изменение его содержания. Мы уже создали файл Excel с именем «Кошелек».
Давайте откроем этот файл.
Есть несколько способов это сделать, я расскажу о трех из них:
• Пуск ? Документы ? «кошелек.xls»;
• Пуск ? Программы ? Microsoft Excel ? меню Файл ? «кошелек.xls»;
• Мой компьютер ? найти папку, в которую вы поместили файл «кошелек.xls» ? открыть папку ? найти файл ? кликнуть на нем.
У вас должна быть на экране следующая картинка (рис. 4.18).
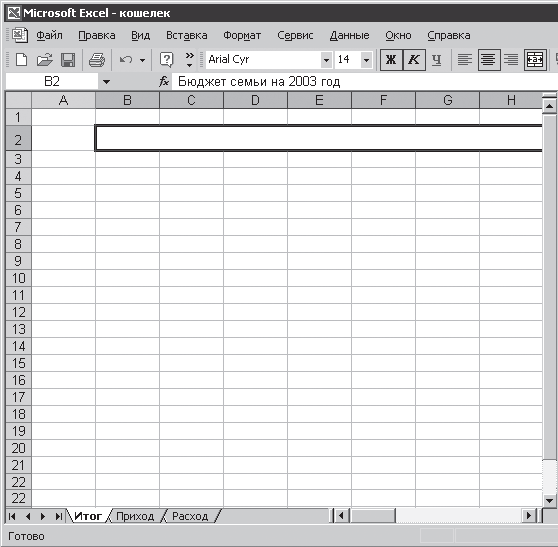
Рис. 4.18. Книга «Кошелек». Лист «Итог»
Продолжим создание формы, изображенной на рис. 4.12.
1. В ячейке В3 наберем текст «Месяцы». Закончим операцию Вводом.
2. В ячейке С3 наберем текст «Баланс». Закончим операцию стрелкой ? [56]
3. Ячейки D3-AH3 выделим, объединим и наберем текст «Дни месяца».
4. Уйдем в начало листа (Ctrl+Home – так же, как в начало документа в Word).
5. Выделим третью строку, щелкнув по номеру строки, и зададим:
1) шрифт – Times New Roman;
2) размер – 14; полужирный; по центру.
6. Сохраним измененный документ (Shift+F12).
7. В ячейке С4 наберем текст «Итого». Закончим операцию стрелкой ?.
8. Теперь введем дни месяца.
9. В ячейке D4 наберем «1» (лучше это делать на блоке цифровых клавиш) и нажмем стрелку ?.
10. В ячейке E4 наберем «2» (лучше это делать на блоке цифровых клавиш) и нажмем стрелку ?.
11. Заполним таким же образом ячейки F4 – «3», G4 – «4», H4 – «5»… AH4 – «31». Сохраним книгу (Shift+F12).
12. Вернемся в начало строки (Home).
Изменение ширины столбцов по содержимому
Стандартная ширина столбцов для чисел месяца великовата. Давайте изменим их ширину. Для этого установите указатель мыши на правую границу заголовка столбца – указатель примет вид тонкого креста, и кликните. Начните со столбца В и повторите операцию до столбца AH включительно. В результате ширина формы значительно уменьшится, и на экране вы увидите надписи второй и третьей строки и дни месяца до 22 числа. Сохраните изменения (Shift+F12).
В ячейке В5 наберем текст «Всего» и сделаем его полужирным (CtrL+B).
Маркер заполнения
В В6 наберем текст «Январь». Здесь мы вспомним, что все программы офиса имеют дружественный интерфейс. Чтобы не набирать все остальные 11 месяцев, возьмем курсор мышкой за маркер автозаполнения (рис. 4.19) и протянем мышь вниз до тех пор, пока в подсказке не появится «Декабрь». Прекратим протяжку. Сделаем сразу все выделенное полужирным.
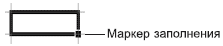
Рис. 4.19. Маркер автозаполнения
Сохраним сделанные изменения (Shift+F12). Маркер заполнения позволяет заполнять ячейки списками, которые указаны в настроечной таблице Сервис ? Параметры ? закладка Списки, и числовыми последовательностями, которые Excel понимает. Для использования возможности автозаполнения задайте в первых двух или трех ячейках начальные цифры последовательности. Затем выделите их и попробуйте с помощью маркера заполнения продолжить ряд. Если появившаяся подсказка правильна, то Excel вас понял, в противном случае. не обессудьте, придется набирать самостоятельно.
Границы формы
Итак, форма как трафарет почти готова, но считать она еще ничего не умеет.
Давайте посмотрим, как она выглядит. Посмотрим на нее в предварительном просмотре, воспользовавшись кнопкой Предварительный просмотр

на панели инструментов или вызвав в меню Файл пункт Предварительный просмотр.
В предварительном просмотре вы увидите только часть формы, причем без всяких линеечек, что, конечно же, обедняет форму. Найдите вверху окна предварительного просмотра кнопку Страница и щелкните по ней. Вы увидите диалоговое окно Параметры страницы (рис. 4.20).
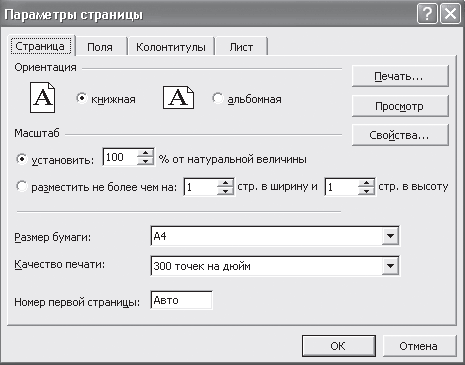
Рис. 4.20. Диалоговое окно Параметры страницы
Во фрейме Ориентация укажем Альбомная.
Во фрейме Масштаб укажем Разместить не более чем на… и выберем цифру 1.
Перейдем на закладку Поля и поставим флажок Центрировать на странице горизонтально. Щелкнем по OK. Вид станет несколько лучше.
Можете еще попробовать на закладке Лист во фрейме Печать указать Сетка, но все равно – это далеко от качества на рис. 4.12. Закроем предварительный просмотр кнопкой Закрыть. Мы опять окажемся в основном режиме Microsoft Excel.
Займемся формированием границ.
Установите курсор в В2 и с помощью клавиш выделите таблицу до 17 строки включительно. Установив указатель мыши на выделенное поле, щелкните правой клавишей (вызов контекстного меню) и выберите Формат ячеек, закладку Граница (рис. 4.21). Во фрейме Тип линии выберите в правом столбце вторую снизу линию и во фрейме Все щелкните по кнопке Внешние. Теперь во фрейме Тип линии выберите в левом столбце первую снизу линию, а во фрейме Все щелкните по кнопке Внутренние. Закончим операцию кнопкой OK. Снимем выделение, нажав на стрелку на клавиатуре.
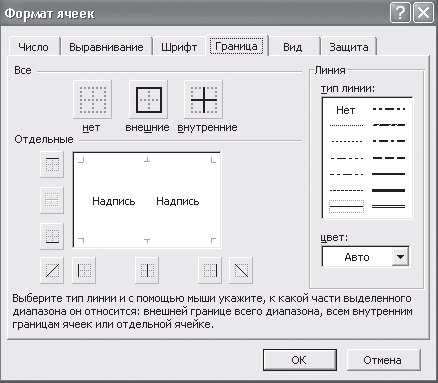
Рис. 4.21. Окно Формат ячеек. Закладка Граница
Точно так же, выделяя необходимые группы ячеек, сделайте границы в соответствии с рис. 4.12.
Внимание!
Сделав границу в одном месте, снимайте выделение, чтобы увидеть общую картину. Можно пользоваться предварительным просмотром, который даст самую полную картину.
Копирование листов
Вот теперь форма готова для копирования. На листах «Приход» и «Расход» нам понадобятся точно такие же формы. Поэтому давайте скопируем этот лист два раза.
Примечание
Копирование – это воссоздание уже имеющегося фрагмента в другом месте.
Для копирования листа «Итог» вызовите контекстное меню листа «Итог» (щелчок правой клавишей мыши по ярлычку листа «Итог») и выберите Переместить/копировать.
В диалоговом окне Переместить или скопировать (рис. 4.22) убедитесь, что в раскрывающемся списке В книгу стоит ваша книга, а в поле Перед листом: выберите (переместить в конец).
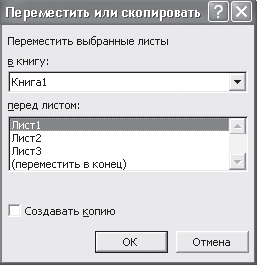
Рис. 4.22. Диалоговое окно Переместить/скопировать
Обязательно поставьте флажок напротив Создавать копию. Щелкните OK или нажмите Ввод.
В книге появится новый лист «Итог (2)».
Повторите операцию. Появится лист «Итог (3)».
Удалим листы «Приход» и «Расход». Для этого вызовем контекстное меню листа «Приход» и выберем Удалить. То же самое сделаем для листа «Расход».
Переименуем «Итог (2)» в «Приход», а «Итог (3)» в «Расход». Для этого вызовем контекстное меню листа «Итог (2)» и выберем Переименовать. Наберем текст «Приход». Нажмем Ввод.
Повторим операцию для листа «Итог (3)».
Перейдем на лист «Приход», для чего щелкнем по ярлычку листа. Поставим курсор на В2 и откорректируем текст в ячейке. Для этого нажмем F2, выделим текст «Бюджет» и наберем текст «Приход». Потом выделим предлог «на» и наберем «в». После слова «год» добавим букву «у». Получим текст «Приход семьи в 2 003 году».
Закончим операцию клавишей Ввод.
Такие же изменения сделаем на листе «Расход», только вместо слова «Бюджет» наберем слово «Расход».
Типы данных
Встанем на лист «Приход». В ячейки, стоящие на пересечении дня и месяца, мы будем заносить денежные суммы, которые поступают в семью. Это будут числа с двумя десятичными знаками. Excel должен это знать, так что давайте объясним ему это.
Выделим ячейки с 1 января по 31 декабря (встаньте на ячейку 1 января и при нажатой клавише Shift с помощью стрелок перейдите на ячейку 31 декабря).
Теперь, установив указатель мыши на выделенное, вызовите контекстное меню и выберите Формат ячеек ? закладку Число (рис. 4.23).
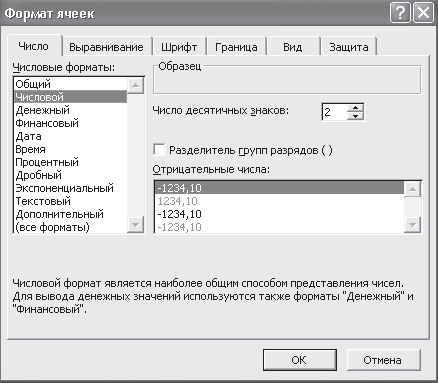
Рис. 4.23. Диалог Формат ячеек. Закладка Число
В поле Числовые форматы укажем Числовой, в поле Число десятичных знаков выберем 2 (по умолчанию тоже стоит 2), поставим флажок Разделитель групп разрядов (), в поле Отрицательные числа выберем вторую строчку – отображение красным цветом. Нажмем Ввод.
Для дальнейшего удобства в работе изменим масштаб отображения. Для этого уйдем в начало листа (Ctrl+Home) и выделим все ячейки до 31 декабря.
В раскрывающемся списке Масштаб панели инструментов выберем По выделению.
Теперь вся форма хорошо видна.
То же самое сделаем на остальных двух листах. Сохраним сделанные изменения (Shift+F12).
Итак, формы «Приход» и «Расход» готовы к заполнению. Надо научить их считать. Мы займемся этим в разделе «Формулы».
Больше книг — больше знаний!
Заберите 30% скидку новым пользователям на все книги Литрес с нашим промокодом
ПОЛУЧИТЬ СКИДКУДанный текст является ознакомительным фрагментом.