Таблицы и границы
Таблицы и границы
Таблица
Все мы интуитивно понимаем, о чем идет речь, когда произносится слово «таблица», но будет лучше, если мы все-таки договоримся о терминах и будем их употреблять в одинаковом смысле.
Под таблицей понимается набор строк и столбцов, пересечения которых образуют ячейки. Эти ячейки могут содержать как текст, так и рисунки. Фактически, ячейка таблицы – универсальный контейнер, в котором современные программы семейства Microsoft Ofice могут хранить все, что угодно.
Таким образом, можно с уверенностью сказать, что главный элемент электронной таблицы – это именно ячейка (рис. 3.21).

Рис. 3.21. Элементы таблицы
По большому счету, таблица может состоять и всего из одной ячейки. Так бывает в том случае, когда вы выбираете вариант таблицы из одной строки и одного столбца.
Таблицу из одной ячейки можно использовать, например, для форматирования текста на странице или упрощенного создания рамки вокруг рисунка. Возможно, такое использование таблицы придется не по нраву профессиональным пользователям текстовых процессоров: редакторам, верстальщикам, корректорам и прочим людям «от печатного станка». Но для домашнего применения оно вполне сгодится, тем более, что сделать все по-настоящему правильно часто бывает в несколько раз сложнее, чем «по-простому».
Маркер выделения и перемещения таблицы появляется только тогда, когда указатель мыши находится в границах таблицы. Если в этот момент взять мышью[30] этот маркер, то таблицу можно перемещать методом протяжки[31], а если просто щелкнуть мышью в этот момент, то таблица будет выделена.
При выделенной таблице вы можете совершать действия над всеми ячейками сразу.
Маркер изменения размеров таблицы появляется только тогда, когда указатель мыши находится в границах таблицы. Если в этот момент взять мышью этот маркер, то можно изменить размеры таблицы, перемещая маркер методом протяжки.
Ячейка, как основной элемент таблицы, служит для размещения текста, картинок, рисунков, да и просто свободного места. Но так как все это появляется только там, где находится курсор, значит, его необходимо поместить в нужную ячейку. Это делается щелчком мыши по ячейке или с помощью клавиш управления курсором.
Перемещение курсора в соседние ячейки таблицы легко осуществляется клавишей Tab при движении слева направо и комбинацией клавиш Shift+Tab в обратном направлении. Это перемещение курсора с помощью клавиш удобно тем, что ячейка, куда перемещается курсор, оказывается выделенной, а значит, ее содержимое легко заменяется на что-то другое.
Хватит пока теории, давайте приступим к практике.
Чтобы не создавать лишних файлов на диске, откроем еще раз файл «Пример2».
Добавим еще один лист в конец документа.
Вспомним, что все операции осуществляются в месте нахождения курсора. Для того чтобы курсор оказался в конце документа, нажмите комбинацию Ctrl+End. Далее меню Вставка ? Разрыв ? Новую страницу. В результате курсор окажется в начале второй страницы.
Сейчас мы будем набирать песенку[32].
Но не торопитесь, посмотрите сначала текст.
Отложу
я учебник:
Мой приятель —
волшебник
Приглашает
опять и опять
Электронным
потоком
На стекле
синеоком
Бесконечные
тексты писать.
Припев:
До чего же
энергичный
Электронный
человек —
Мой попутчик
Симпатичный
в двадцать первый
век.
В каждом байте
сигнала,
Что бежит
с терминала,
Я и тайну,
и сказку открыл.
Буква к букве
ложится,
Заполняя
страницы
Без бумаги,
пера и чернил.
Припев.
На экране
дисплея,
Как усы
Бармалея,
Строй нестройно
устроенных строк.
И прямою
наводкой —
Текстовой обработкой
По ошибкам
курсор бьет, – стрелок.
Припев.
Для хорошего слога
Есть режим
диалога:
Друг мне слово,
а я ему – два.
И центральный
процессор,
Как заправский
профессор,
Редактирует
текст и слова.
Припев.
По дискетам
разложит,
Через принтер
размножит
Электронные
файлы услуг
Инструмент
«на все руки» —
И лекарство
от скуки,
И учитель,
и преданный друг.
Припев.
Как видите, при таком наборе текст песенки занимает почти две страницы, отчего пропадает много пустого места.
Попробуем расположить текст более компактно: в два столбца.
Для этого воспользуемся таблицей.
Меню Таблица ? Добавить ? Таблица. Укажем 2 столбца и 2 строки (рис. 3.22).
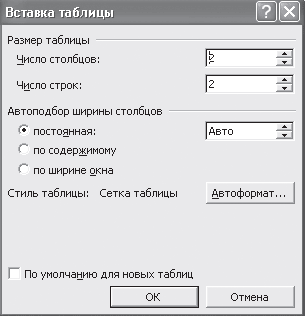
Рис. 3.22. Окно Вставка таблицы
Можно еще воспользоваться кнопкой Добавить таблицу

выделить нужное число строк и столбцов (рис. 3.23).
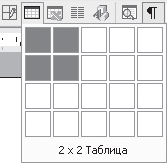
Рис. 3.23. Вставка таблицы
Примечание
С первого раза может не получиться. Не тушуйтесь. Отмените операцию (Ctrl+Z). Помните, что все операции происходят в том месте, где находится курсор.
Теперь сделаем следующее – перенесем наш текст песни в таблицу.
1. Выделим первый куплет (Shift+стрелка вниз).
2. Вырежем его (Shift+Delete).
3. Установим курсор в первую строку первого столбца.
4. Вставим то, что мы вырезали (Shift+Insert). Проделаем то же самое со вторым куплетом.
Затем.
1. Добавим строку ниже (Таблица ? Добавить ? Строку ниже). Можно просто нажать клавишу Tab: если ваш курсор находится в последнем столбце последней строки, нажатие этой клавиши всегда приводит к добавлению строки таблицы. Очень удобно.
2. Перенесем остальные куплеты.
3. Выделим припев (Shift+стрелка).
4. Вырежем его (Shift+Delete).
5. Установим курсор в первую строку второго столбца.
6. Вставим то, что мы вырезали (Shift+Insert).
7. Перейдем в следующую строку (стрелка вниз).
8. Вставим (Shift+Insert).
9. Перейдем в следующую строку (стрелка вниз).
10. Вставим (Shift+Insert).
Повторяем две последние операции, пока не поместим припев напротив последнего куплета.
Теперь уберем у таблицы границы. Для этого нужно выделить всю таблицу. Самый простой и надежный способ выделить всю таблицу выглядит так.
Нужно щелкнуть по маркеру таблицы (рис. 3.24). Для этого установите указатель мыши на таблицу, дождитесь появления маркера выделения таблицы, подведите к нему указатель мыши и один раз щелкните по нему.
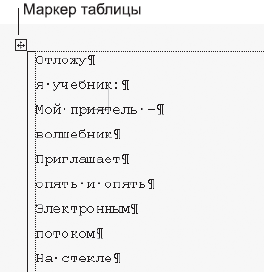
Рис. 3.24. Выделение таблицы
После того как таблица будет выделена, найдите на панели инструментов кнопку

– Внешние границы, щелкните по треугольнику и в появившейся панели выберите «Нет границы»[33]. После этого обязательно снимите выделение (Стрелка в любую сторону). В результате текст песни у вас займет вторую и третью страницы. Но это уже с припевом.
Щелкните по кнопке предварительного просмотра

и посмотрите, что у вас получилось. Если вы все сделали правильно, то у вас третий куплет будет расположен на двух листах: 6 строк на втором листе и 4 строки на третьем. Припев тоже будет разорван на два листа.
Будем считать, что этот вариант нас не вполне устраивает и что куплет и припев должны целиком находиться на одном листе. Как это исправить? Очень просто. Выделите опять таблицу целиком с помощью маркера таблицы (чуть раньше мы уже говорили о том, как это делается, так что затруднений с выделением у вас возникнуть не должно). А теперь в контекстном меню (в правой кнопке мыши) выберите Свойства таблицы.
Появится диалоговое окно Свойства таблицы. На закладке Строка в группе Параметры снимите флажок Разрешить перенос строк на следующую страницу. После этого щелкните на кнопке OK. Последний куплет с припевом перейдет на четвертый лист.
Для закрепления.
• Выщеление таблицы – щелкнуть по маркеру таблицы (он появляется в левом верхнем углу таблицы при наведении на нее указателя мыши).
• Перемещение таблицы – взяться мышкой за маркер таблицы и перетащить ее в нужную сторону.
• Для вызова диалогового окна Свойства таблицы – выделите таблицу и вызовите контекстное меню (щелчок правой кнопкой мыши).
• Для управления границами таблицы – вызовите Свойства таблицы и на закладке Таблица щелкните по кнопке Границы и заливка.
Выделение элементов таблицы
Помимо выделения всей таблицы целиком, нередко возникает необходимость выделить какой-либо отдельный элемент таблицы (строку, столбец, ячейку) или содержимое одной из ее ячеек.
Выделить строку таблицы можно так же, как и строку текста: щелкнув напротив строки слева (предварительно убедитесь, что курсор мышки принял соответствующий вид – «наклонился» вправо).
Для выделения столбца таблицы необходимо указатель мыши установить в начало столбца, так, чтобы указатель мыши принял вид стрелки (рис. 3.25), и щелкнуть.
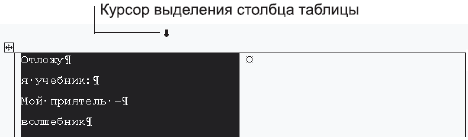
Рис. 3.25. Указатель мыши при выделении столбца таблицы.
Для выделения ячейки таблицы установите указатель мыши с левого края ячейки, чтобы указатель мыши принял вид стрелки (рис. 3.26), и щелкните.

Рис. 3.26. Указатель мыши при выделении ячейки таблицы
Внутри ячейки таблицы вы можете обрабатывать текст так же, как и на странице: позиционировать его по левому или правому краю, по центру или по ширине, определять стиль текста, шрифт и его начертание. Причем все это можно делать в каждой отдельной ячейке, независимо от других ячеек. Каждая ячейка может содержать текст, отформатированный особым образом, и содержимое соседних ячеек при этом никак не изменячется от такого форматирования – конечно, если вы все сделали правильно и выделили только одну ячейку, а не строку или столбец. Будьте внимательны.
Совет
Выделение текста внутри ячейки таблицы осуществляется по общим правилам – Shift+стрелка.
Больше книг — больше знаний!
Заберите 30% скидку новым пользователям на все книги Литрес с нашим промокодом
ПОЛУЧИТЬ СКИДКУДанный текст является ознакомительным фрагментом.