5.2.5. Работа с содержимым ячеек
5.2.5. Работа с содержимым ячеек
В этом разделе мы перечислим основные действия с данными различного типа и рассмотрим некоторые ситуации, возникающие при вводе и редактировании значений в ячейках таблицы.
Форматирование содержимого ячеек
Помимо смены формата данных, мы можем форматировать (оформлять) данные любого типа внутри ячеек как символы: изменять шрифт, начертание, цвет текста, производить выравнивание как по вертикали, так и по горизонтали. Для этого используются рассмотренные ниже инструменты.
? Первые две группы кнопок на панели форматирования (рис. 5.82).
? Диалоговое окно Fonts (Шрифты) (см. рис. 5.9).
? Окно инспектора, вкладка Text (Текст), опция Text (Текст). Эта вкладка абсолютно совпадает со своим аналогом из Pages (см. рис. 5.15).
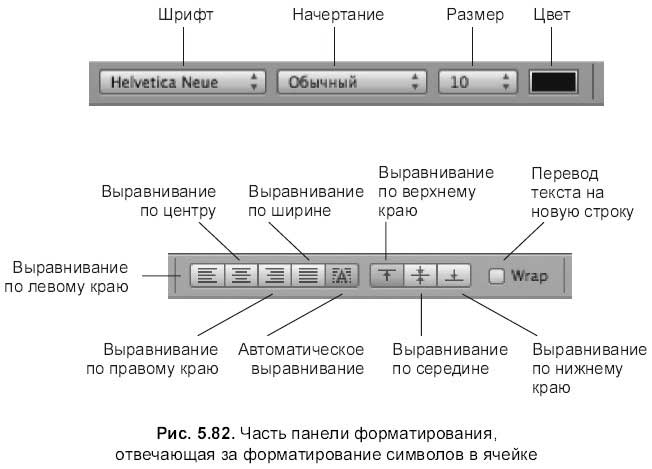
Работа с текстом в ячейках
С введенным текстом мы можем производить следующие действия: форматирование символов, выравнивание, поиск и замена, проверка орфографии. Также существуют некоторые особенности ввода текста в ячейку.
? Для ввода текста в ячейку следует ее выделить, затем ввести текст.
? Если введенный или вводимый текст необходимо расположить на нескольких строках в ячейке, то действуйте следующим образом:
• ввести текст, затем установить флажок Wrap (Перевод на новую строку), находящийся на панели форматирования, или флажок Wrap Text in Cell (Перевод текста на новую строку в ячейке), расположенный в нижней части вкладки Cells (Ячейки) окна инспектора;
• при наборе принудительно переходить к новой строке, для этого: при включенном флажке Return key moves to next cell (Переход к следующей ячейке, используя клавишу <Retum>) для перехода используется комбинация клавиш <Option>+<Retum>, при выключенном флажке — клавиша <Retum>;
Напоминание
Флажок Return key moves to next cell (Переход к следующей ячейке, используя клавишу <Return>) находится в нижней части вкладки Table (Таблица) окна инспектора.
• при наборе текста принудительно разрывать строку с помощью комбинации клавиш <Control>+<Retum>.
Замечание
В отличие от предыдущего пункта использование комбинации клавиш <Control>+<Return> не зависит от флажка Return key moves to next cell (Переход к следующей ячейке, используя клавишу <Return>). Эта комбинация работает всегда!
? Для ввода в ячейку табуляции используется комбинация <Option>+ +<Tab>.
Внимание!
Чтобы комбинация сработала, в ячейке должен отображаться курсор ввода!
? Для быстрого способа исправления орфографических ошибок следует произвести щелчок правой кнопкой мыши (удерживая клавишу <Control>, если мышь одноклавишная) по слову, подчеркнутому красной волнообразной линией, затем из контекстного меню выбрать нужное слово из предложенных вариантов.
? Поиск и замена фрагментов текста происходят в диалоговом окне Find & Replace (Найти & заменить), подробнее см. разд. 5.1.17.
Работа с числами в ячейках
Числовой формат должны иметь ячейки, содержащие формулы, функции или числовые значения, используемые в расчетах. Также в ячейки с числовым форматом могут быть введены следующие символы: +, -, (,), /, $, %, Е или е.
Рассмотрим несколько ситуаций, с которыми мы можем столкнуться при вводе в ячейки чисел без подгонки ширины столбца по содержимому:
? если флажки Wrap (Переход на новую строку) и Wrap Text in Cell (Перевод текста на новую строку в ячейке) не установлены на панели форматирования или в окне инспектора, то десятичное число, не помещающееся в ячейку, будет автоматически округляться. Например, введенное число 1,777777777777777 будет отображено как 1,77777777777778 (рис. 5.83);
? если вышеупомянутые флажки установлены, то число, рассмотренное в предыдущем примере, будет отображено не полностью и в правом нижнем углу ячейки появится знак «+» (см. рис. 5.83). Чтобы полностью отобразить число, необходимо увеличить ширину столбца;
? число отобразится с экспонентой (см. рис. 5.83), если для ячейки установлен формат Scientific (Научный). Подробнее об этом формате данных см. разд. 5.1.13.
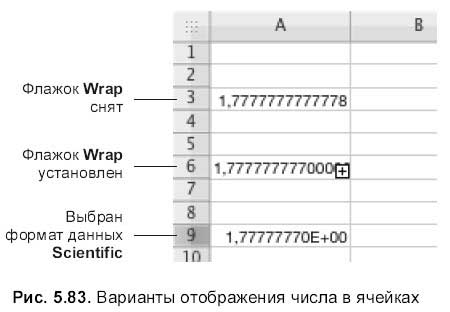
Замечание
Если число не вводится с клавиатуры, а является результатом вычисления и не помещается в ячейку из-за большой разрядности, то разрядность можно уменьшить, не изменяя ширину столбца, для чего используется кнопка расположенная на панели форматирования:

Мониторив значений в ячейках
Приложение Numbers предоставляет возможность автоматического изменения цвета фона ячеек и цвета данных, находящихся в ячейках, в зависимости от условий, которым удовлетворяет это содержимое. Для этого необходимо задать одно или несколько простых правил выделенной ячейке или группе ячеек.
1. Выделить ячейки.
2. Открыть окно инспектора, перейти на вкладку Cells (Ячейки), выбрать флажок Conditional Format (Формат по условию). Нажать на кнопку Show rules (Показать правила).
3. В появившемся окне установить флажок Highlight cells using the folowing rules (Выделить ячейки, используя следующие правила).
4. Из выпадающего меню выбрать необходимое правило. Меню разбито на три части: верхняя часть правил применяется к числам, средняя — к тексту, нижняя — к датам. Пункты Between (Между) и not Between (Вне) позволяют указать диапазон чисел, для которых применяется форматирование.
5. Для добавления правила используется кнопка «+», для удаления «-».
Отображение содержимого слишком большого для ячейки
Когда ячейка очень мала для содержимого, то происходит следующее:
? если содержимое число или дата, то появляется индикатор в виде плюса «+» (см. рис. 5.83);
? для остальных типов данных индикатор не появляется. Содержимое отображается в нескольких ячейках одновременно.
Для отображения содержимого следует выполнить одно из следующих действий.
? Подогнать размер ячейки под содержимое, например, кнопкой Fit (Подогнать), расположенной в окне инспектора на вкладке Table (Таблица) (см. рис. 5.74).
? Изменить размер ячейки вручную.
? Включить флажок Wrap (Переход на новую строку), расположенный на панели форматирования, или флажок Wrap Text in Cell (Переход на новую строку), расположенный на вкладке Cells (Ячейки) в окне инспектора.
? Для числовых значений уменьшить разрядность кнопкой, расположенной на панели форматирования:

Копирование и перемещение содержимого ячеек
Все способы копирования и перемещения содержимого ячеек, перечисленные в разд. 5.1.13 для таблиц Pages, применимы к содержимому ячеек Numbers. Также работает способ перетаскивания для перемещения содержимого, а для копирования по-прежнему необходимо удерживать клавишу <Option>.
Аналогично Pages приложение Numbers позволяет осуществлять вышеперечисленные действия через буфер обмена с помощью соответствующих команд меню Edit (Правка) (см. разд. 5.1.13). Более того, при копировании в буфер обмена формулы в заголовке меню Edit (Правка) к команде Paste (Вставить), предназначенной для вставки из буфера скопированной предварительно формулы, добавляется команда Paste Values (Вставить значения), которая позволяет вернуть из буфера только значения без формул.
Для перемещения содержимого ячеек в Numbers применяются еще две команды Mark for Move (Пометить для перемещения) и Move (Переместить), которые используются следующим образом.
? Выделить ячейки, содержимое которых требуется переместить.
? Выполнить команду Edit (Правка) ? Mark for Move (Пометить для перемещения). Диапазон ячеек будет окаймлен оранжевой рамкой.
? Выделить ячейку, которая предполагается быть первой в диапазоне перенесенных ячеек.
? Выполнить команду Edit (Правка) ? Move (Переместить).
Автозаполнение
В Numbers, как в MS Excel и Pages, предусмотрено автоматическое заполнение ячеек, расположенных под ячейкой-образцом или справа от нее. Копирование происходит с помощью маркера заполнения или выполнением команд Insert (Вставка) ? Fill Right (Заполнить вправо) и Insert (Вставка) ? Fill Down (Заполнить вниз).
Перечислим несколько возможностей маркера заполнения.
? Копирует информацию, расположенную в одной ячейке. Например, если ввести в одну ячейку цифру 5, затем, «ухватившись» за маркер заполнения (точка, находящаяся в правом нижнем углу выделенной ячейки), протянуть мышь с нажатой кнопкой вниз или вправо. Число 5 будет скопировано в соседние ячейки.
? Автоматически продолжает последовательность дней недели, месяцев, букв латинского алфавита, для чего достаточно ввести только одно значение, причем не обязательно первое. Например, ввести в ячейку день недели в сокращенном виде — вт (вторник), выделить ячейку, используя маркер заполнения, заполнить соседние ячейки. Последовательность дней недели будет продолжена.
Замечание
При использовании маркера заполнения для букв русского алфавита последовательность не продолжается, буква просто копируется в соседние ячейки!
? Производит чередование текстовой и числовой информации, находящихся в нескольких ячейках. Например, если в две ячейки ввести два женских имени: Ира, вера, затем выделить обе ячейки и произвести автозаполнение соседних ячеек, то заполнение произойдет чередующимися именами.
? Используется для создания арифметических прогрессий. Например, если в одну ячейку ввести число 3, а в соседнюю — 5, выделить обе ячейки, а затем провести автозаполнение соседних ячеек, то последовательность будет продолжена: 7, 9, II, 13, 15, 17 и т. д.
? Используется для заполнения соседних смежных ячеек расчетными значениями по формуле.
Для освоения разд. 5.2.5 используйте практикум из разд. 6.2.1 и 6.2.2.
Больше книг — больше знаний!
Заберите 30% скидку новым пользователям на все книги Литрес с нашим промокодом
ПОЛУЧИТЬ СКИДКУДанный текст является ознакомительным фрагментом.