4.9.4. Использование Time Machine
4.9.4. Использование Time Machine
Когда необходимые настройки Time Machine выполнены и создано некоторое количество резервных копий, можно приступить к поиску и восстановлению ранних версий файлов. Для этого:
1. Откройте окно Finder и выделите файл, необходимый для восстановления.
2. Если резервные копии хранятся на съемном диске, то подсоедините его.
3. Запустите Time Machine, произведя щелчок мыши по значку расположенному в Dock, или выбрав команду:

4. Рабочее поле приложения представляет собой вселенную, в центре которой располагается несколько версий предварительно открытой вами папки в окне Finder. На правой границе экрана расположена временная шкала, которая служит для быстрого перехода к ранним версиям документа Нижняя панель подсказывает, на каком отрезке времени вы сейчас находитесь. После открытия приложения вы находитесь в настоящем времени, о чем сигнализирует метка Сегодня (Сейчас) (Today (Now)) (рис. 4.96).
5. Прокрутите время назад, используя стрелки или временную шкалу (рис. 4.97). Для просмотра файла используйте двойной щелчок или клавишу <Пробел>. Содержимое файла будет отображаться без запуска приложения.
6. Когда требуемая версия файла будет найдена, произведите щелчок мыши по кнопке Восстановить (Restore). Тогда появится сообщение, предлагающее вам три действия (рис. 4.98):
• не производить замену, оставив оригинал;
• оставить оба файла, тогда в имени текущей версии файла добавится приписка «оригинал» (рис. 4.98);
• заменить оригинал на найденную версию файла
7. Для выхода из приложения Time Machine используется кнопка Отменить (Cansel) (см. рис. 4.96).
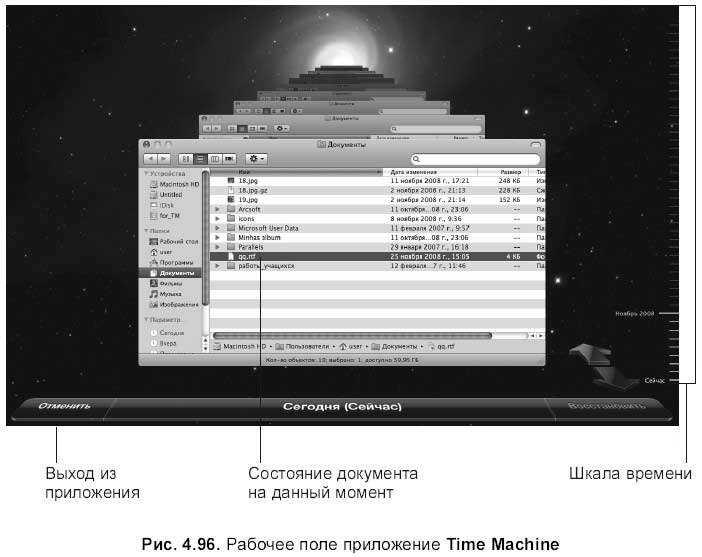

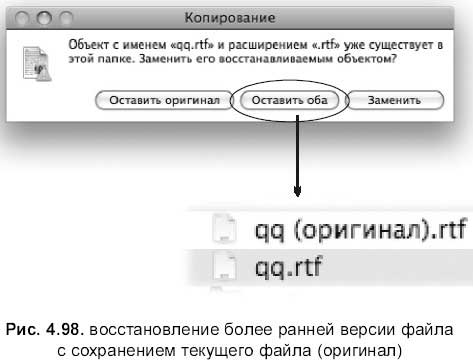
Лето — время эзотерики и психологии! ☀️
Получи книгу в подарок из специальной подборки по эзотерике и психологии. И скидку 20% на все книги Литрес
ПОЛУЧИТЬ СКИДКУДанный текст является ознакомительным фрагментом.