4.1.5. Работа с вложениями
4.1.5. Работа с вложениями
Любое письмо можно снабдить файлами документа, архива, приложения, фотографии. В этом разделе мы рассмотрим, как прикрепить или вложить файл в письмо и как полученное вложение просмотреть и сохранить на своем компьютере для дальнейшей работы.
Как прикрепить файл к письму
Чтобы прикрепить файл к письму, следует выполнить следующие действия:
1. Создать новое письмо, произведя щелчок мышью по кнопке Новое сообщение (New Message):

2. Заполнить поля Кому (То), Тема (Subject), ввести текст сообщения.
3. Для прикрепления файла необходимо нажать кнопку Вложить (Attach):

В появившемся диалоговом окне выбрать требуемый файл, нажать кнопку Выбрать файл (Choose File).
4. Значок прикрепленного файла появится в тексте письма Если вы вложили фотографию или одностраничный файл PDF, то, скорее всего, его изображение будет отображено прямо в тексте письма (рис. 4.18).
• Если изображение очень велико, то его размер можно уменьшить, выбрав из списка Размер (Image Size) необходимый пункт.
• Если вы не желаете отображать графику в тексте письма, то можно оставить только значок файла без его предварительного просмотра Для этого из контекстного меню (щелчок мыши по изображению с нажатой клавишей <Control>) выбрать пункт Показать как значок (View as Icon). Заметим, что все ваши действия по отображению вложения в письме абсолютно не повлияют на то, как оно будет отображаться у адресата.
5. Отправить письмо.
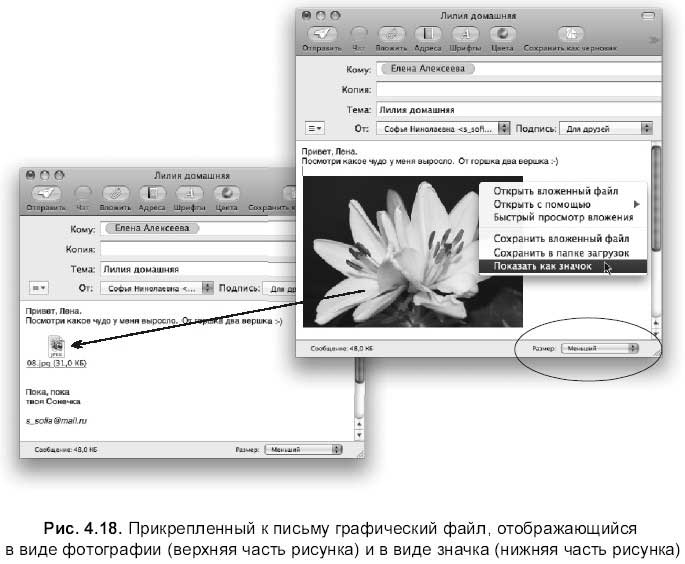
Как просмотреть и извлечь из письма полученное вложение
Существует несколько способов по сохранению файлов, прикрепленных к письму.
Универсальные способы, работающие для всех типов файлов
1. Перетащить файл мышью из письма на рабочий стол или в окно Finder.
2. Произвести щелчок мышью по кнопке Сохранить (Save), которая расположена в заголовке, находящемся в верхней части письма (рис. 4.19). Вложение будет автоматически сохранено в папку Загрузки (Downloads).
3. Из контекстного меню, вызванного щелчком мыши по вложению, выбрать команду Сохранить вложенный файл… (Save Attachment…). В появившемся окне указать местоположение сохраняемого файла Также возможен выбор пункта Сохранить в нанке загрузок (Save to Downloads Folder).

Способы, используемые для просмотра и сохранения графических файлов
1. Нажать на кнопку Сохранить (Save), находящуюся в заголовке письма, и некоторое время удерживать кнопку мыши.
Появится контекстное меню, которое содержит следующие команды:
• Добавить к iPhoto (Add iPhoto) — самый последний пункт. Позволяет добавить файл в альбом iPhoto, если приложение установлено;
• если к письму прикреплено несколько фотографий, то контекстное меню содержит имена этих файлов. Выбор нужного имени приводит к сохранению файла. Первый пункт меню в этом случае позволяет сохранить все прикрепленные файлы (рис. 4.20).
2. Кнопка Быстрый просмотр (Quick Look) позволяет просмотреть все вложенные фотографии в виде презентации (рис. 4.20). Обратите внимание, что действие этой кнопки также распространяется на некоторые другие форматы, например, текстовые документы и электронные таблицы.
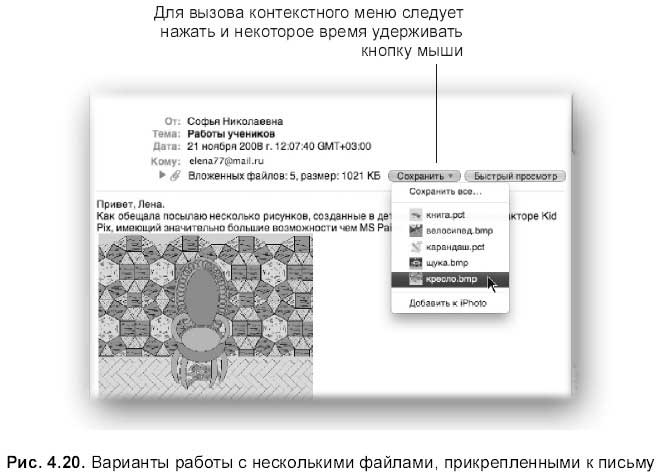
Больше книг — больше знаний!
Заберите 20% скидку на все книги Литрес с нашим промокодом
ПОЛУЧИТЬ СКИДКУДанный текст является ознакомительным фрагментом.