1.9. Виртуальные рабочие столы
1.9. Виртуальные рабочие столы
Система Mac OS X позволяет работать одновременно с несколькими рабочими столами. Общими для всех столов являются панель Dock, значки ярлыков и пиктограммы дисков, картинка стола. Таким образом, мы не сможем, например, первому рабочему столу назначить картинку с изображением божьей коровки, а второму с изображением капли росы. Но у нас есть возможность привязать использование перечня приложений к конкретному столу. Например, если привязать работу в презентации Keynote к столу № 2, то при запуске приложения будет осуществлен автоматический переход на него, причем с любого рабочего стола. Использование такого разграничения очень удобно, когда мы работаем с несколькими многостраничными приложениям или проектами одновременно. Так, например, работу с электронной почтой и поиск в Интернете можно проводить на одном рабочем столе, а вести основную работу в каком-нибудь офисном приложении типа MS Excel или MS Word на другом и время от времени переключаться между ними. Это очень удобно и вам не придется постоянно сворачивать и разворачивать окна разных приложений.
Mac OS X позволяет создавать до 16 рабочих столов! Но на первых порах все 16 лучше не использовать, а ограничиться четырьмя или шестью.
Чтобы работать с несколькими рабочими столами, необходимо, прежде всего, дать разрешение системе на использование функции Spaces, установив флажок Включить Spaces (Enable Spaces) в окне Expos? и Spaces (рис. 1.99). В этом же окне осуществляются основные настройки управления рабочими столами. Чтобы вызвать это окно, следует:
1. Открыть окно Системные настройки (System preferences).
2. В окне произвести щелчок по значку Expos? и Spaces:

3. Перейти на вкладку Spaces.
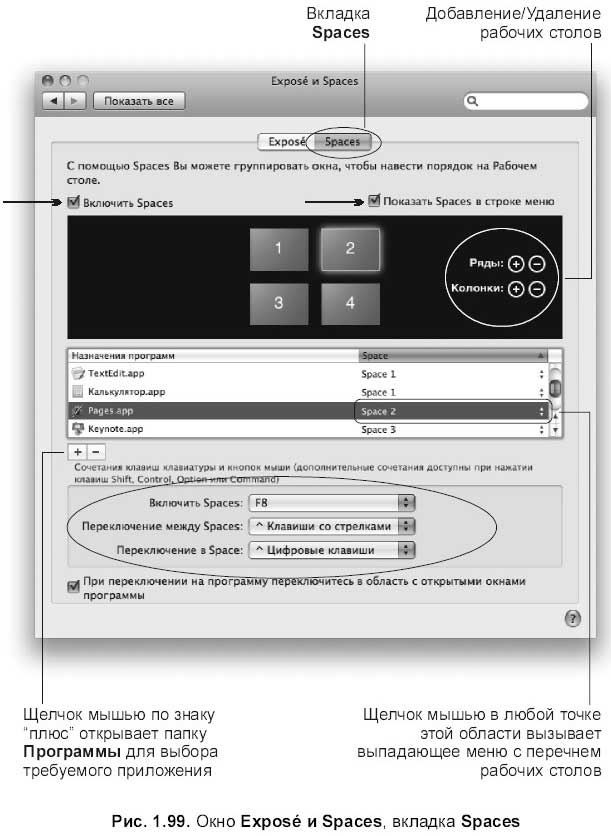
Обратите внимание на второй флажок Показать Spaces в строке меню (Show Spaces in menu Bar), обязательно установите его. Этот флажок добавляет индикатор с номером текущего рабочего стола в строку меню, который помимо показа номера:

используется также для перехода между столами и для быстрого открытия (всего за один шаг) вкладки Spaces окна Expos? и Spaces.
Добавление и удаление рабочих столов происходит по строкам и столбцам с помощью кнопок Ряды (Rows) и Колонки (Columns) (см. рис. 1.99). Например, для добавления столбца рабочих столов следует щелкнуть мышью по значку, находящемуся рядом со словом Колонки (Columns) (см. рис. 1.99):

Чтобы требуемой программе назначить конкретный рабочий стол, необходимо:
? произвести щелчок мышью по значку, который расположен под областью, отведенной для перечня программ (см. рис. 1.99):

? из появившегося меню выбрать последний пункт Другой (Other);
? в открывшемся окне папки Программы (Applications) указать требуемое приложение. Для выбора нескольких приложений одновременно выделяйте заголовки программ, удерживая клавишу <Command>.
Замечание
Если приложение в перечне не указывать, то ее запуск будет происходить на текущем рабочем столе.
Чтобы осуществить привязку приложения к конкретному рабочему столу, следует произвести щелчок мышью в столбце Space напротив необходимой программы (см. рис. 1.99). Из появившегося выпадающего меню выбрать нужный рабочий стол.
Заметим, что на этой же вкладке Spaces возможна настройка горячих клавиш для переключения между рабочими столами. На рис. 1.99 представлены настройки, заданные по умолчанию. Значком <^> обозначена клавиша <Control>.
Перечислим способы переключения между столами при настройках горячих клавиш, заданных по умолчанию.
? Чтобы отобразить все рабочие столы, следует нажать клавишу <F8> (рис. 1.100). Переход между ними осуществляется щелчком мышью по требуемому изображению рабочего стола.
Замечание
Чтобы появлялась подсказка, содержащая имя документа при наведении указателя мыши на окно, как мы видим на рис. 1.100, следует предварительно нажать клавишу <F9> на том рабочем столе, где открыто несколько окон. Помните, эта клавиша используется для одновременного отображения всех окон на экране (подробнее см. разд. 1.4.4).
? Для переключения между рабочими столами с клавиатуры следует выполнить одно из действий:
• удерживая клавишу <Control>, нажать стрелку вправо <?> или стрелку влево <?> в зависимости от направления пролистывания;
• нажать одновременно клавишу <Control> и номер рабочего стола цифровой клавишей. Так, для перехода на третий стол необходимо использовать комбинацию <Control>+<3>.
? Для перехода к требуемому рабочему столу также можно использовать индикатор текущего стола, расположенный в строке меню.
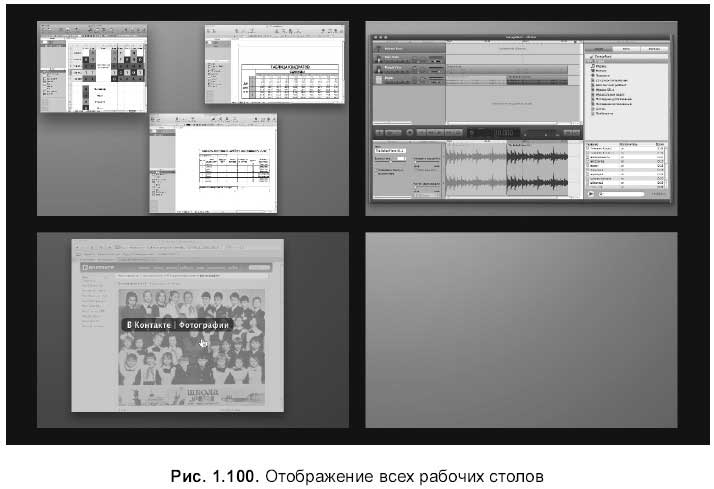
Помните, один из способов открытия файла — перетаскивание его пиктограммы на значок приложения, расположенный в папке Программы или на панели Dock (см. разд. 1.6.1)? А по причине того, что теперь приложения привязаны к определенному рабочему столу, переход на него будет осуществляться автоматически с открытием нужного файла.
Когда мы находимся в режиме действия клавиши <F8>, т. е. отображены все созданные рабочие столы, возможно перетаскивание окон документов с одного стола на другой.
В первое время постоянное «перепрыгивание» с одного рабочего стола на другой может раздражать и путать, но поверьте, что эта новая возможность, появившаяся в системе Mac OS X Leopard, действительно делает работу комфортной и вам не придется постоянно сворачивать и разворачивать окна разных приложений.
Больше книг — больше знаний!
Заберите 30% скидку новым пользователям на все книги Литрес с нашим промокодом
ПОЛУЧИТЬ СКИДКУДанный текст является ознакомительным фрагментом.