Microsoft Outlook
Microsoft Outlook
Почтовый клиент Outlook входит в пакет программ Microsoft Office и представляет собой весьма функциональный органайзер, который может быть довольно полезным для делового человека. Естественно, стоимость этой программы значительно выше, чем The Bat! однако и возможности намного шире. Кстати, не обязательно покупать весь пакет Microsoft Office, чтобы воспользоваться Outlook: программы из него могут быть приобретены по отдельности.
Программа Microsoft Outlook предлагает интегрированное решение по организации сообщений электронной почты, расписаний, задач, заметок, контактов и других данных и управлению ими. Функции, реализованные в Outlook, позволяют правильно организовать свою работу, а также повысить эффективность взаимодействия.
Для принятия и отправки почтовых сообщений нужно произвести настройку учетной записи какого-либо почтового ящика или нескольких ящиков.
Существуют два способа настройки Microsoft Outlook. Один из них предлагается при первом запуске приложения. После появления окна приветствия специального мастера можно создать учетную запись для почтового ящика (рис. 27.1).
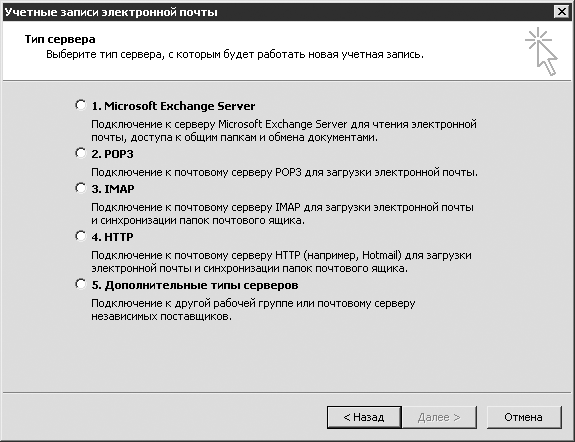
Рис. 27.1. Выбор типа почтового сервера в Microsoft Outlook
Необходимо выбрать тип почтового ящика. Есть пять вариантов работы с почтовым ящиком.
• Через сервер Microsoft Exchange.
• Через сервер POP3.
• Через IMAP-сервер, который позволяет более широко использовать возможности электронной почты.
• Через протокол HTTP (этот вариант полезен, когда вы работаете в Интернете через прокси-сервер и не можете принимать и отправлять почту напрямую).
• Посредством использования других серверов или протоколов.
Чаще всего используются второй и третий типы работы с почтой. Мы выберем POP3 для описания настройки первой учетной записи.
Вас попросят ввести некоторую информацию о себе и вашем почтовом ящике (рис. 27.2).
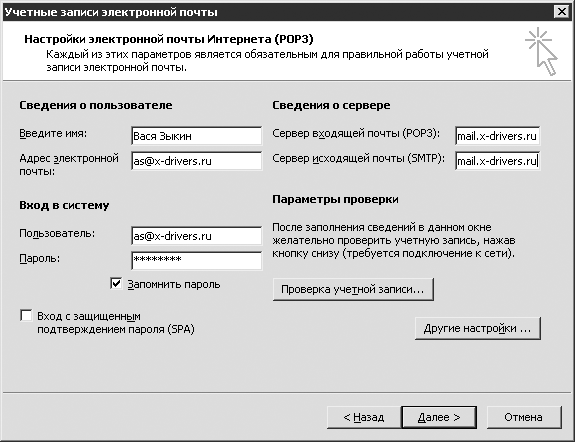
Рис. 27.2. Настройка основных параметров почтового ящика
В частности, нужно указать свои имя и адрес электронного ящика. Справа два поля служат для настройки почтового сервера. Предлагается ввести адрес сервера для исходящих и входящих сообщений. Чаще всего они совпадают.
В группе Сведения о пользователе вводится имя пользователя почты (обычно все, что идет до символа @, но в нашем случае это полный адрес электронного ящика), а также пароль, который скрывается звездочками. Установив флажок Запомнить пароль, вам больше не придется вводить пароль при каждом подключении к почтовому серверу и каждом отправлении или получении новых сообщений.
Можно также включить защитную отправку пароля при его запросе, однако не все сервисы это поддерживают.
С помощью кнопки Проверка учетной записи производится тестирование заданных настроек. Для этого необходимо подключиться к Интернету. Если все данные введены верно, то появятся пять зеленых флажков, свидетельствующих об успешном выполнении операции.
Можно также произвести дополнительную настройку путем нажатия кнопки Другие настройки. Появится окно с другими параметрами работы с учетной записью почтового ящика. Обычно SMTP-сервер исходящих сообщений требует авторизации, поэтому на вкладке Сервер исходящей почты не лишним будет уста новить флажок SMTP-серверу требуется проверка подлинности.
Вкладка Подключение позволяет настраивать параметры подключения для проверки почтового ящика. Вы можете выбрать подключение по локальной сети, либо по модему, либо с помощью каких-либо дополнительных методов соединения.
На последней, четвертой по счету, вкладке Дополнительно можно установить особые настройки подключения, вроде портов для исходящей и входящей почты, а также время ожидания сервера и продолжительность хранения почтовых сообщений на нем.
После этого настройка первой учетной записи будет завершена, и вы увидите интерфейс главного рабочего окна Microsoft Outlook (рис. 27.3).
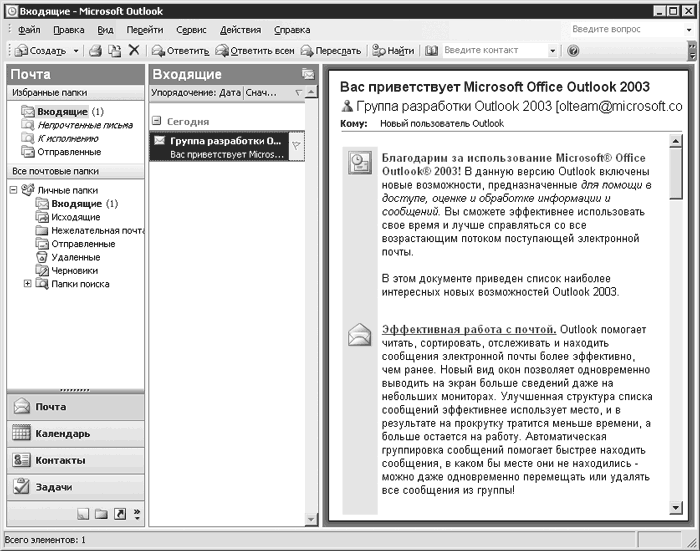
Рис. 27.3. Главное окно программы Microsoft Outlook
Слева располагается специальная панель для работы с основным функционалом программы. Нам пока интересно ее использование в качестве почтового клиента, поэтому именно на этой функции мы остановимся.
На панели слева расположено специальное дерево с каталогами вашей учетной записи. Для хранения полученной почты, как правило, используется папка Входящие. Когда в ней присутствуют непрочитанные письма, ее название выделяется жирным шрифтом, а рядом в скобках появляется их количество.
Правее расположен список всех доступных в каталоге писем. Каждый элемент списка содержит имя или адрес отправителя, время получения и тему письма. Еще правее находится область, в которой можно просмотреть содержание письма. Если кроме текста есть прикрепленный файл, то над текстом будет специальное уведомление об этом.
В случае необходимости перенастройки существующих почтовых учетных записей или создания новых следует выбрать пункт меню Сервис ? Учетные записи электронной почты. Эти операции практически ничем не отличаются от произведенных при первом запуске программы. Если до этого у вас получилось выполнить их, то особых проблем не возникнет. Необходимо выбрать переключатель Добавить новую учетную запись электронной почты или Просмотреть или изменить имеющиеся учетные записи. В первом случае полностью повторится создание учетной записи, описанное в начале, а во втором – можно будет выбрать уже созданную и изменить все настройки, сделанные ранее.
Кроме того, есть возможность задать некоторые иные параметры для части Outlook, выступающей в роли почтового клиента, для чего необходимо открыть меню Сервис ? Параметры: появится окно, изображенное на рис. 27.4.
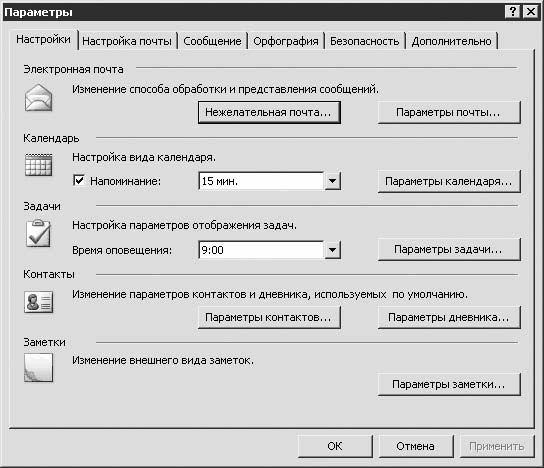
Рис. 27.4. Настройки Microsoft Outlook
Здесь настраиваются параметры для почтового клиента, календаря, планировщика, адресной книги и заметок. Рассмотрим первый пункт. Кнопка Нежелательная почта служит для установления настроек «черных» и «белых» списков адресов, а также различных спам-фильтров[49]. Другие настройки доступны на кнопке Параметры почты.
В этом окне можно произвести настройку параметров интерфейса работы с почтой. Первое комбинированное поле позволяет выбрать тип действия при удалении просматриваемого письма. После удаления могут быть осуществлены следующие действия:
• возврат в папку Входящие;
• открытие следующего письма;
• открытие предыдущего письма.
Флажок Закрывать исходное сообщение при ответе или пересылке служит для автоматического закрытия окна редактора письма, которое отправляется как ответ на пришедшее сообщение. При установлении флажка Сохранять копии сообщений в папке Отправленные все отправленные сообщения будут сохраняться в папке Отправленные. Кроме того, все неотправленные письма, создание которых началось, но не было завершено, сохранятся в папке Исходящие, если установлен флажок Автоматически сохранять неотправленные сообщения.
Два последних флажка служат для настройки оформления редактора писем. Первый убирает лишние строки из пришедшего письма в текстовом формате, а второй указывает режим отображения таких писем. Во второй части окна можно настроить действия программы при ответе и перенаправлении письма. В частности, доступны следующие пункты:
• Не включать оригинальное сообщение – при ответе или перенаправлении будет создаваться пустое письмо с проставленным адресом получателя;
• Прилагать оригинальное сообщение – оригинальное сообщение будет приложено к письму в качестве файла;
• Включать текст оригинального письма (выбран по умолчанию) – текст оригинального письма будет включен в ваше сообщение;
• Включать текст оригинального письма с отступом – практически такие же функции, как при включении первого пункта, за тем исключением, что текст оригинального письма будет иметь некоторый отступ относительно остального послания;
• Включать текст оригинального письма с префиксом – другая разновидность предыдущего варианта: текст будет выделен отступом вместе с линией, помечающей оригинальное сообщение.
На вкладке Настройка почты можно произвести настройку существующих учетных записей, а также сделать их проверку обязательной при подключении к Интернету (флажок Немедленная отправка при наличии подключения). Кроме того, можно задать настройки для автоматического подключения/отключения к Интернету в случае использования для этого телефонной линии. Outlook сможет набрать необходимый номер, снять и отправить все сообщения, а затем автоматически отключиться от Сети.
В области Файлы данных указывается каталог, служащий для сохранения всех пришедших писем. Вкладка Сообщение позволяет выбрать формат электронной почты, а точнее, формат, в котором будет посылаться сообщение. По умолчанию это HTML. Вероятно, его лучше и оставить. Тем не менее при необходимости можно выбрать обычный текст (Plain text) или расширенный формат (Rich Text – текст в формате RTF). Помимо этого, задается кодировка для исходящих писем.
В области Шрифты и бланки можно выбрать темы для новых писем, а также стандартный шрифт. Поле Подписи позволяет выбрать тип подписи, которая автоматически будет проставляться в ваших сообщениях.
На вкладках Орфография и Безопасность настраиваются дополнительные параметры по проверке орфографии и безопасности почты. В последнем случае, например, можно установить шифрование сообщений, присвоить письмам цифровую подпись, а также настроить различные сертификаты соответствия.
Программа Microsoft Outlook предлагает ряд дополнительных возможностей, позволяющих распределить ваше рабочее время наилучшим образом. В частности, в стандартную поставку Outlook входят планировщик задач, календарь, а также менеджер заметок.
Планировщик задач служит для отслеживания выполнения личного или рабочего задания. Вы можете следить за ходом его реализации, делая при этом какие-либо пометки. Например, вам необходимо посылать ежедневный отчет начальнику или вы должны посещать два раза в неделю спортивный зал. Планировщик напомнит об этих событиях. Позволяется задать как однократное выполнение задания, так и периодически повторяющееся.
Чтобы включить планировщик задач, необходимо выбрать соответствующий пункт на панели слева внизу. Для создания нового задания зайдите в меню Файл ? Создать ? Задача либо дважды щелкните кнопкой мыши на одном из пустых полей, расположенных в правой части окна. После этого появится окно, в которое можно ввести необходимые параметры задания.
В поле Тема указывается краткое описание задания (рис. 27.5).
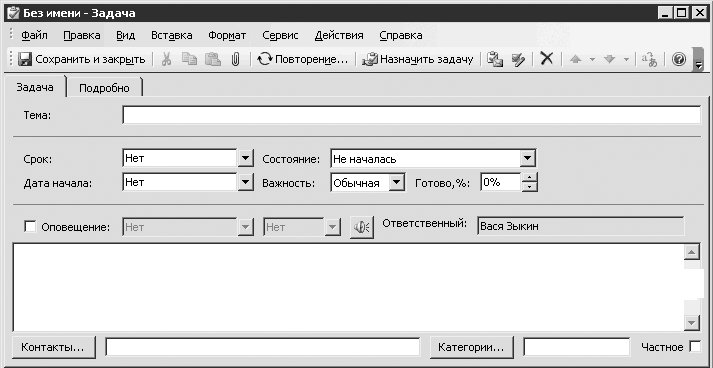
Рис. 27.5. Создание новой задачи
Именно оно будет отображаться в списке заданий. Кстати, если щелкнуть на названии задания в списке, то его можно быстро отредактировать. Чуть ниже вводятся даты начала и окончания выполнения задачи. Правее указывается ее текущее состояние:
• Не началась;
• Выполняется;
• Завершена;
• В ожидании;
• Отложена.
Здесь же можно задать приоритет (Важность) задания: низкий, обычный, высокий, а также процент его завершения, если оно было начато ранее. Ниже включается специальный напоминатель, указывается дата напоминания и настраивается звук, которым будет осуществляться напоминание.
Под настройками вводится непосредственно содержание задания, а также его категория. После заполнения всех полей необходимо нажать кнопку Сохранить и закрыть на панели инструментов. В результате новое задание появится в списке заданий в главном окне Outlook.
Список заданий можно сортировать по следующим категориям:
• простой список;
• детальный список;
• активные задания;
• задания на следующие семь дней;
• просроченные задания;
• сортировать по категориям;
• сортировать по назначению;
• сортировать по персональной ответственности;
• по завершенности задания.
Календарь необходим для планирования вашего рабочего дня (рис. 27.6). В нем можно пометить какие-либо важные встречи или другие дела. Календарь периодически будет напоминать о том или ином запланированном событии.
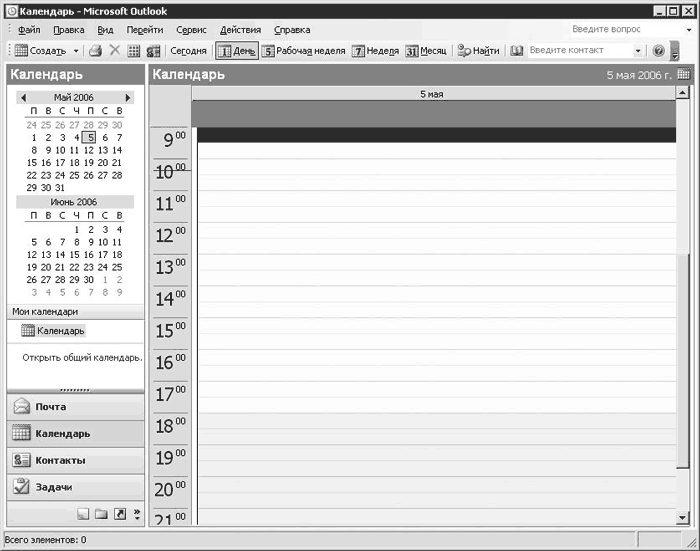
Рис. 27.6. Календарь в Microsoft Outlook
При выборе пункта Календарь из меню в правой части окна отобразится календарь на сутки. Светло-желтым цветом помечена область рабочего дня. Левее находится мини-календарь на два месяца, с помощью которого можно запланировать любое событие на этот срок. На панели инструментов выбирают режим календаря:
• День;
• Рабочая неделя;
• Неделя;
• Месяц.
Чтобы добавить новую запись в календарь, дважды щелкните кнопкой мыши на нужном поле в предоставленной для этого области. Появится окно, изображенное на рис. 27.7. Процесс добавления записи в календарь практически идентичен добавлению нового задания в планировщик, описанному выше. Отличия заключаются в необходимости указания местоположения, а также категории. Кроме того, напоминатель срабатывает не один раз, а периодически, с установленным интервалом. После добавления записи она появится в содержании за сутки.
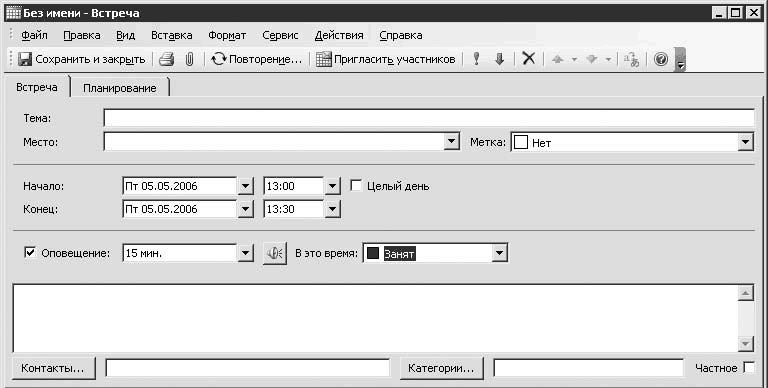
Рис. 27.7. Создание новой записи в календаре
Заметки в Outlook служат, чтобы быстро делать пометки при возникновении такой необходимости. Список всех заметок расположен в правой части окна. В качестве подписей выступают несколько слов из содержимого заметок (рис. 27.8).
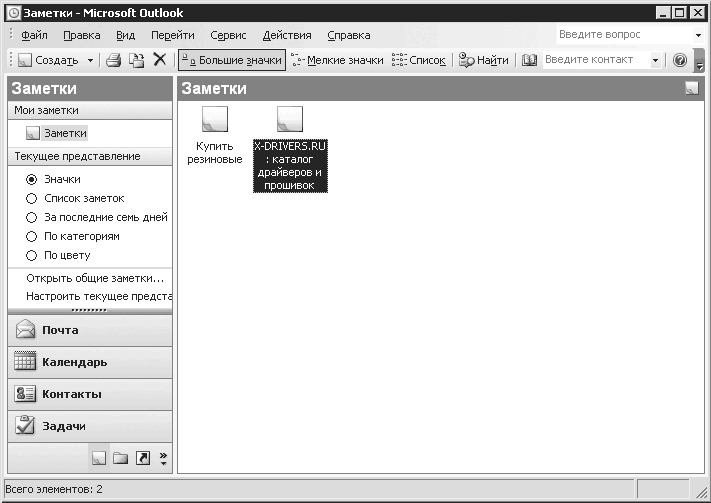
Рис. 27.8. Заметки в Microsoft Outlook
Чтобы добавить новую заметку, нужно дважды щелк нуть кнопкой мыши на свободной области окна. Для редактирования выберите одну из созданных заметок. После этого появится желтое окно, в которое вводится новый текст или редактируется уже введенный (рис. 27.9).

Рис. 27.9. Новая заметка
Основное назначение программы Microsoft Outlook – отправка и получение сообщений по электронной почте.
Прежде всего электронное письмо необходимо написать. Для этого сначала выберите пункт меню Файл ? Создать ? Сообщение. Появится окно для ввода нового сообщения (рис. 27.10).
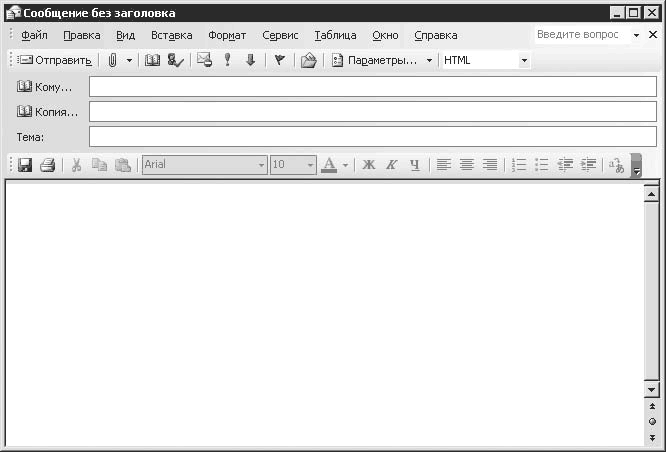
Рис. 27.10. Создание нового сообщения
Оно имеет одно обязательное для заполнения поле Кому. В него нужно ввести адрес получателя письма. Следующее текстовое поле Копия служит для указания адреса получателя копии данного письма. Его заполняют, если посылают сообщение двум персонам и не желают, чтобы основной получатель знал об отправке копии другому человеку.
В поле Тема вводится тема письма. Это не обязательно, но желательно. Если оставить его пустым, то при отправке письма программа попросит подтверждения, действительно ли вы желаете отправить сообщение без указания его темы.
Большое поле в нижней части окна служит непосредственно для написания письма. Outlook при наборе текста предлагает простейшие возможности по его форматированию. Это не редактор класса Microsoft Word, но выделить тот или иной фрагмент текста вы сможете.
После того как письмо написано, адреса указаны, тема отмечена, остается нажать кнопку Отправить, и письмо будет отправлено, если установлено соединение с Интернетом. В противном случае вам будет предложено либо набрать номер, либо отложить отправку всех накопившихся сообщений.
Для принятия сообщений с сервера нажмите кнопку Отправить и получить на панели инструментов. После этого произойдет отправка всех неотправленных писем и получение новых с вашего почтового ящика. Пришедшие сообщения переместятся в папку Входящие и будут помечены как непрочитанные.
Для лучшей организации контактов все почтовые клиенты предлагают адресную книгу. Microsoft Outlook, как одно из наиболее функциональных решений на рынке, предоставляет широкие возможности по сохранению контактной информации о лицах, с которыми вы ведете переписку.
Чтобы вызвать адресную книгу, выберите пункт меню Сервис ? Адресная книга или нажмите горячее сочетание клавиш Ctrl+Shift+B. Появится список контактов.
Для добавления нового контакта нужно выбрать пункт меню Файл ? Создать адрес. Вы увидите окно с большим количеством полей, в которые можно ввести информацию о человеке (ФИО, телефоны, e-mail, адрес, фотографию, информацию о работе и др.). После заполнения необходимых вам полей нажмите кнопку Сохранить и закрыть – новый контакт добавится в список (рис. 27.11).
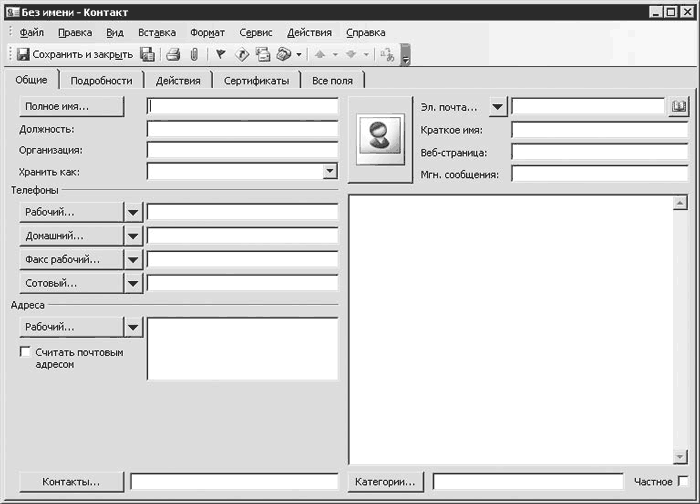
Рис. 27.11. Добавление нового контакта в адресную книгу
Адресная книга служит не только для хранения данных о ваших знакомых. Одно из основных предназначений – упростить поиск адреса получателя письма. Когда вы хотите отправить сообщение, адрес можно выбрать из адресной книги. Для этого нажмите на панели инструментов кнопку с изображением раскрытой книги. Появится окно со списком доступных контактов.
От вас требуется выбрать необходимую запись и нажать кнопку OK. После этого автоматически будет вставлен выбранный вами адрес. Кстати, есть возможность выбора нескольких адресов сразу с помощью клавиш Shift или Ctrl.
Лето — время эзотерики и психологии! ☀️
Получи книгу в подарок из специальной подборки по эзотерике и психологии. И скидку 20% на все книги Литрес
ПОЛУЧИТЬ СКИДКУДанный текст является ознакомительным фрагментом.