Opera
Opera
Норвежская компания Opera Software работает над одноименным браузером уже более десяти лет. В свое время она осталась в стороне от соперничества Netscape и Microsoft. Вместе с тем Opera воплотила в своем продукте множество инновационных идей, впоследствии перенятых и реализованных другими разработчиками. Например, вкладки впервые появились именно в Opera.
Стремительный взлет популярности программы Opera приходится на выпуск седьмой версии браузера, когда разработчики практически заново переписали его. С того времени общая концепция браузера не менялась, он лишь дополнялся новыми функциями, совершенствовался его внешний вид.
На сегодняшний день доступна девятая версия Opera, на подходе версия 9.5. Загрузить этот браузер можно с официальной страницы компании: http://www.opera.com. Он распространяется в двух версиях: английской и интернациональной. Последняя занимает немного больше места, зато поставляется вместе с несколькими языковыми модулями, среди которых есть русский. Кроме того, существуют версии Opera для операционных систем Windows, Linux и Mac OS X, что является дополнительным плюсом.
Примечание
Интересно, что раньше Opera была платной и распространялась по принципу Adware. Это означает, что в браузере постоянно демонстрировалась какая-либо реклама, при этом его функциональность никоим образом не страдала. За $30 предлагалось этот баннер убрать. Однако уже более двух лет Opera является бесплатным приложением.
Как говорилось ранее, любой браузер при первом запуске делает предложение назначить его браузером по умолчанию (рис. 26.22).

Рис. 26.22. Предложение сделать Opera браузером по умолчанию
Чтобы вас об этом больше не спрашивали, установите флажок Больше не показывать и нажмите кнопки Нет либо Да.
Главное окно Opera во многом похоже на Firefox и Internet Explorer, хотя есть несколько различий (рис. 26.23).
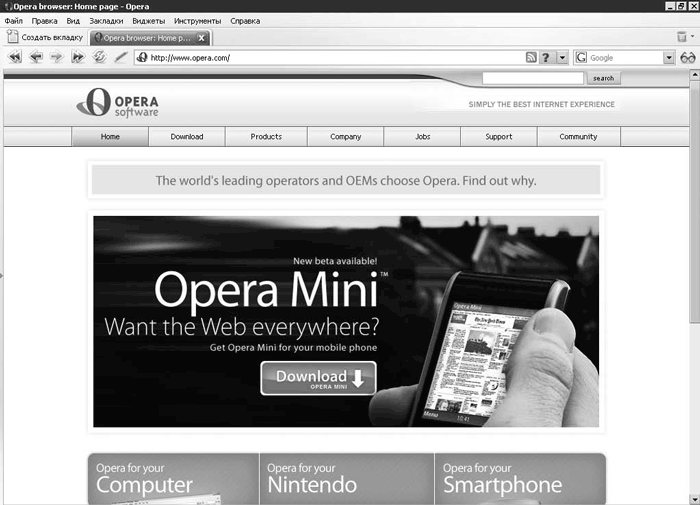
Рис. 26.23. Главное окно программы Opera
Под заголовком находится традиционное меню. Под ним расположена панель с вкладками, а не адресная строка, как в Firefox.
На вкладках в Opera выведен заголовок страницы, справа находится кнопка закрытия. Кроме того, на панели слева расположена кнопка открытия новой вкладки. Аналогичная операция может быть выполнена с помощью сочетания клавиш Ctrl+T.
Ниже расположена панель инструментов с кнопками навигации (переход на предыдущую и следующую страницы, кнопка Обновить). Справа от них находится адресная строка, за ней – строка поиска в Интернете, который по умолчанию ведется в поисковике Google.
Однако при необходимости можно выбрать любой другой поисковый сервис (рис. 26.24).
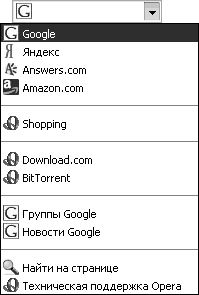
Рис. 26.24. Список поисковых сервисов
За строкой поиска расположена кнопка Вид. Она открывает дополнительную одноименную панель (рис. 26.25). В ее левой части находится поле быстрого поиска по странице. Введенные слово или фраза подсвечиваются на открытой странице, если, естественно, будут найдены. Кнопка Голос включает голосовое управление браузером. Эта функция реализована в Opera давно, но по умолчанию отключена. Более того, чтобы она заработала, вам придется скачать в Интернете необходимые для распознавания файлы. При нажатии кнопки Голос впервые браузер предложит сделать это.

Рис. 26.25. Адресная строка (вверху) и панель Вид (внизу)
Кнопка Режим автора, совмещенная с контекстным меню, предназначена для переключения стилей на странице. Она будет весьма полезна при HTML-разработке.
Кнопка Показывать рисунки пригодится, если вы выходите в Интернет с ограничением по трафику. Нажав ее, вы перейдете в режим, когда рисунки не будут загружаться. Третье нажатие приведет к отображению загруженных ранее картинок, но новые при этом перестанут скачиваться из Интернета. Два последних элемента панели Вид служат для масштабирования страницы.
В Opera реализована довольно интересная функция быстрого поиска. Вы можете ввести строку поиска вместо адреса сайта, поставив перед запросом символ g: g как выбирать ноутбук?. В этом случае откроется поисковый сервис Google. Если g заменить на y, то поиск будет вестись в «Яндексе». Полный список сокращений можно посмотреть на вкладке Поиск окна настроек, вызываемого через меню Инструменты ? Настройки (рис. 26.26).
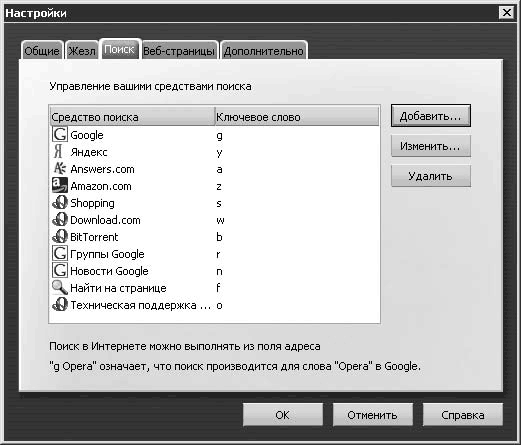
Рис. 26.26. Настройки поиска
Можно добавить другие поисковые сервисы к общему списку, а также изменить или удалить старые.
На вкладке Общие задаются основные настройки браузера (рис. 26.27). Раскрывающийся список Запуск отвечает за действие при включении браузера Opera. Для выбора предоставлены следующие варианты.
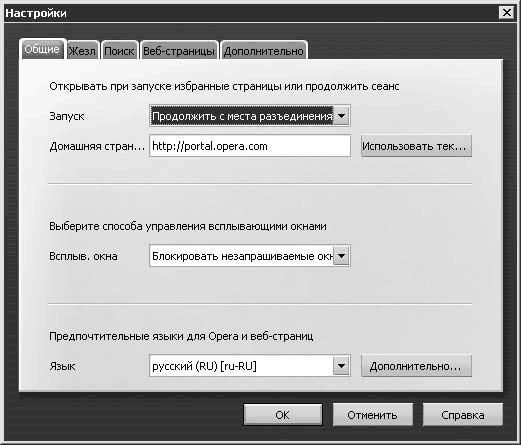
Рис. 26.27. Общие настройки браузера
• Продолжить с места разъединения – загрузятся страницы, открытые при прошлой сессии.
• Продолжать с сохраненных сеансов – сохранятся все открытые страницы в виде сеансов. При данном варианте вам предложат выбрать один из сохраненных.
• Начать с домашней страницы – загрузится домашняя страница. Она указывается в текстовом поле Домашняя страница, расположенном ниже.
• Запускать с пустой страницы – откроется пустая страница.
• Показывать окно запуска – будет всегда отображаться специальное окно с вариантами запуска браузера.
На этой же вкладке находятся настройки блокировщика всплывающих окон. Следует отметить, что в Opera он работает весьма эффективно: блокирует нежелательные окна, а те, которые необходимы, откроются без лишних вопросов: «Вы действительно хотите открыть это окно?»
В области Предпочтительные языки для Opera и веб-страниц настраивается в списке Язык вы указываете предпочитаемый язык. К примеру, после установки русского различные сайты, имеющие несколько языковых версий, будут открываться для вас в русском варианте.
На вкладках Веб-страницы и Дополнительно настраивается внешний вид страниц и изменяются расширенные настройки соответственно.
Браузер Opera хранит список закрытых вами страниц, а также список заблокированных окон. Последний необходим на тот случай, если вдруг будет заблокировано нужное вам окно. Посмотреть данные списки можно, щелкнув кнопкой мыши на значке корзины, расположенном в правой части панели вкладок (рис. 26.28). В контекстном меню заблокированные окна отображаются в подпункте Блокированные окна от. Щелчок кнопки мыши на пункте Очистить корзину очистит весь список.

Рис. 26.28. Список закрытых страниц и заблокированных окон
Еще одна интересная и инновационная возможность – Быстрый набор (рис. 26.29).
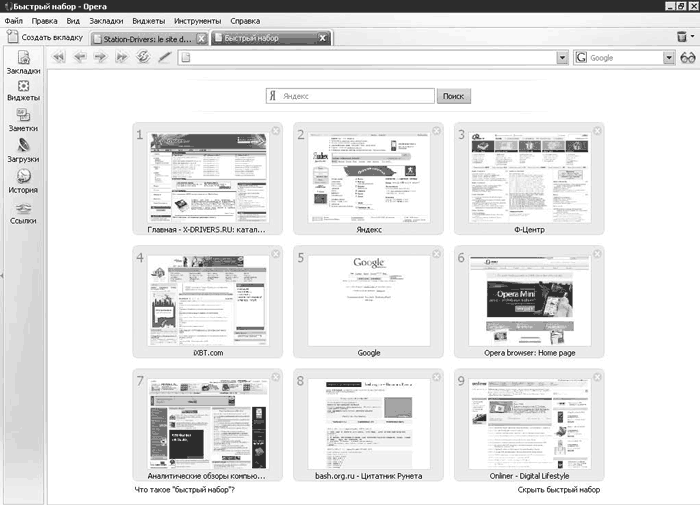
Рис. 26.29. Быстрый набор
Открывая новую вкладку, вместо пустой страницы вы увидите пять миниокон, в которых расположены уменьшенные копии часто используемых вами страниц.
Чтобы их добавить, необходимо щелкнуть правой кнопкой мыши на одной из страниц и выбрать в контекстном меню пункт Изменить. В появившемся окне введите необходимый адрес. По сути, это альтернативная реализация закладок, позволяющая получить быстрый доступ к самым необходимым страницам.
Традиционная реализация также присутствует. Просмотреть их список можно в меню Закладки либо открыв специальную панель слева. Последняя операция осуществляется щелчком на кнопке Закладки, также расположенной на панели слева (рис. 26.30).
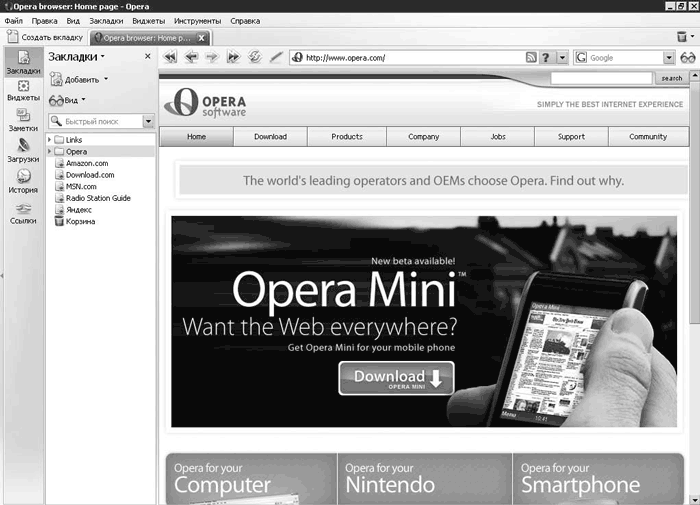
Рис. 26.30. Панель Закладки (слева)
Чтобы добавить новую закладку, щелкните на кнопке Добавить. Откроется соответствующее окно. В нем вы вводите имя закладки, а также адрес страницы. Как и в Firefox и Internet Explorer, можно структурировать закладки по папкам.
Браузер Opera, в отличие от своих остальных аналогов, оснащен встроенным почтовым клиентом, IRC-чатом, RSS-ридером и поддержкой виджетов.
Про электронную почту и IRC рассказывается в следующих главах. Довольно интересная функция поддержки виджетов до этого была реализована только на уровне операционных систем Mac OS X и Windows Vista (правда, в последней они называются гаджеты). Виджеты – это специальные мини-программы, как правило представляющие какую-либо информацию (о погоде, курсах валют и т. д.). Вместе с тем это могут быть забавные игры, трансляторы с веб-камер и др. Посмотреть весь доступный список созданных виджетов и загрузить их можно, выбрав пункт меню Виджеты ? Добавить виджеты либо открыв страницу http://widgets.opera.com (рис. 26.31).
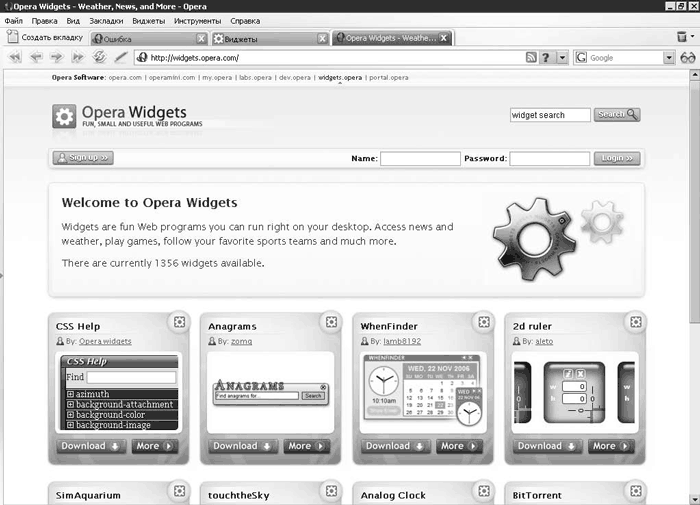
Рис. 26.31. Загрузка новых виджетов
Здесь представлено более 1000 различных виджетов. Они сгруппированы по категориям для более удобного поиска и выбора. Найдя понравившийся, щелкаете на кнопке Download, и за несколько секунд он загрузится к вам в браузер. После этого через меню Виджеты вы сможете запускать установленные (рис. 26.32).
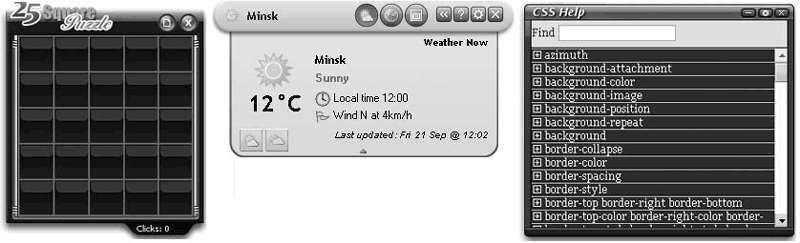
Рис. 26.32. Виджеты
Еще одна интересная функция браузера Opera – встроенный BitTorrent-клиент. BitTorrent – это распределенные сети, позволяющие пользователям Интернета скачивать файлы не только с серверов, но и с любых компьютеров, подключенных к Всемирной паутине. Подробнее о таких сетях рассказывается в гл. 31. Там же описываются наиболее удобные BitTorrent-клиенты. К сожалению, Opera к ним не относится. Впрочем, главное назначение данной программы – серфинг в Интернете. Однако если вы захотите загрузить специальный файл с расширением TORRENT (в нем содержится информация о том, что, где и как скачивать), то Opera не сохранит его на жесткий диск, а начнет загрузку данных самостоятельно.
Тем, кто желает увидеть практическое использование браузера Opera, советую запустить видеоролик «Урок 26.3. Работа в браузере Opera».
Больше книг — больше знаний!
Заберите 30% скидку новым пользователям на все книги Литрес с нашим промокодом
ПОЛУЧИТЬ СКИДКУДанный текст является ознакомительным фрагментом.