Mozilla Firefox
Mozilla Firefox
Браузер Mozilla Firefox имеет довольно интересную историю. Она начинается в середине 1990-х годов. Тогда боролись за господство на рынке интернет-браузеров компании Microsoft и Netscape. Первая активно продвигала Internet Explorer (последняя версия которого описана в предыдущем разделе), а Netscape старалась удержать принадлежащие ей лидирующие позиции со своим продуктом Netscape Communicator.
Сегодня второе место после IE занимает браузер Mozilla Firefox, имеющий самое прямое отношение к Netscape. В его основе находится исходный код Netscape Communicator. Более того, до выхода Firefox компания Mozilla распространяла свой продукт под названием Mozilla Suite. Пакет программ, включавший браузер, почтовый клиент и специальный HTML-редактор, весьма походил на последние продукты Netscape, а интерфейс совпадал по многим параметрам с Netscape Communicator.
Примечание
Компания Netscape существует до сих пор. Она была куплена американским ИТ-гигантом AOL (America On-Line). Пока также поддерживается браузер Netscape Communicator. Сегодня его версия достигла индекса 9. Он базируется на движке Gecko, который разрабатывается Mozilla. Однако в отличие от браузеров последней продукт Netscape больше ориентирован на сервисы AOL.
Со временем было принято решение отказаться от поддержки Mozilla Suite. Так появился Firefox. Через определенное время к нему присоединился отдельный почтовый клиент Mozilla Thunderbird, разработка которого была поручена команде программистов, сформировавшей впоследствии самостоятельную компанию.
Firefox стал стремительно набирать популярность. Это легкий, быстрый и функциональный браузер, хорошо совместимый с различными веб-стандартами. Кроме того, он является кросс-платформенным и доступен на многих языках. Первое означает, что существуют версии Firefox для Windows, Linux и Mac OS X. В них всех он работает одинаково хорошо, тогда как Internet Explorer запускается только в Windows.
Браузер можно загрузить с официальной страницы проекта: http://www.mozilla.org. Индекс последней стабильной версии на момент написания книги имел значение 2. Уже более года ведется разработка версии 3, однако она выйдет не ранее 2008 года. В связи с тем что все силы программистов были брошены на создание третьего поколения браузера, Firefox 2 почти не развивается. В нем только исправляются критические ошибки, способные повлиять на работу программы или системы в целом.
Первое, что предлагает сделать любой альтернативный Internet Explorer браузер, – это установить себя браузером по умолчанию (рис. 26.12).

Рис. 26.12. Установка программы Firefox в качестве браузера по умолчанию
В этом случае все веб-страницы, запущенные с жесткого диска, щелчки кнопкой мыши на ссылках в документах, а также автоматический переход на какойлибо сайт из различных программ (часто в описании программ имеется ссылка на их официальную страницу) будут производиться в окне Firefox (либо другого браузера по умолчанию).
При щелчке на кнопке Да изменения вступят в силу. Если вы не желаете менять ваш браузер по умолчанию, то снимите флажок Всегда выполнять эту проверку при запуске Firefox и нажмите Нет.
Главное окно браузера схоже с Internet Explorer (рис. 26.13). В верхней его части, как и положено, находится меню. Под ним расположена панель инструментов вместе с адресной строкой и строкой поиска в поисковых системах. Ниже находится панель закладок, а после нее – непосредственно сама страница.
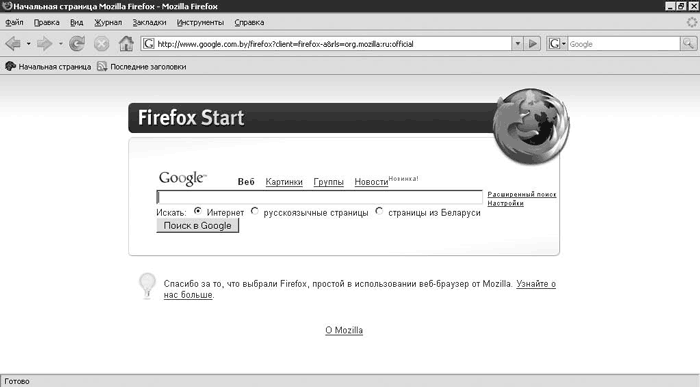
Рис. 26.13. Главное окно программы Mozilla Firefox
Панель инструментов по умолчанию состоит из пяти кнопок.
• На предыдущую страницу – осуществляет переход на предыдущую страницу. Если щелкнуть кнопкой мыши на стрелке справа от кнопки, то откроется список с ранее загруженными страницами. Так можно вернуться на несколько шагов назад.
• На следующую страницу – позволяет перейти на следующую страницу. Эту кнопку можно использовать лишь в том случае, если до этого вы выбрали пункт На предыдущую страницу.
• Обновить текущую страницу – обновляет загруженную в данный момент страницу. Эта же операция может быть вызвана клавишей F5.
• Остановить загрузку страницы – останавливает загрузку страницы.
• Домашняя страница – загружает домашнюю страницу, указанную в настройках.
В адресную строку, как несложно догадаться, вводится адрес страницы, которую вы желаете загрузить. Справа от нее, как и в Internet Explorer (а также в других браузерах), расположено поле поиска в Интернете. По умолчанию поиск ведется через поисковый сервис Google. Однако вы можете использовать другие. По умолчанию в список добавлено несколько альтернативных сервисов (рис. 26.14).
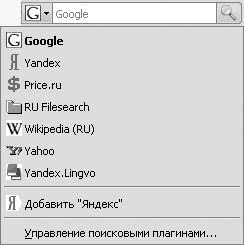
Рис. 26.14. Список поисковых сервисов
Следует отметить, что данный список различается в зависимости от языковой версии браузера. В английском Firefox приведен список поисковых сервисов, актуальных для англоязычных пользователей. К примеру, они не работают с системой «Яндекс», поскольку она ищет преимущественно по русским сайтам.
Если необходимо добавить новый поисковый сервис, то в случае поддержки им браузера Firefox значок с текущим выбранным поисковиком подсветится светло-синей окантовкой. Щелкнув на нем кнопкой мыши, в контекстом меню вы увидите строку Добавить ”[имя поискового сервиса]” (на рис. 26.14 это Добавить ”Яндекс”, который добавить нельзя, поскольку он уже включен в список). Удалить поисковые системы можно, щелкнув кнопкой мыши на пункте Управление поисковыми плагинами. Откроется окно Управление списком поисковых плагинов (рис. 26.15).
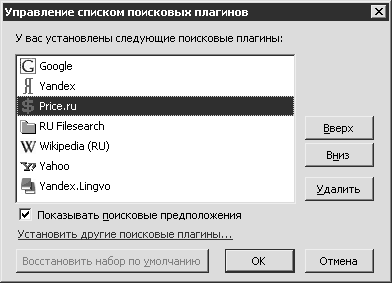
Рис. 26.15. Окно Управление списком поисковых плагинов
Здесь можно перемещать поисковые сервисы вверх или вниз, а также удалять их. Все это делается нажатием соответствующих кнопок (Вверх, Вниз, Удалить).
Как и все современные браузеры, Firefox поддерживает ото бражение страниц на вкладках. На рис. 26.13 их нет, поскольку панель вкладок по умолчанию появляется сразу, как только вы откроете более одной страницы. Сделать это можно через меню Файл ? Новая вкладка либо нажатием сочетания клавиш Ctrl+T. На каждой вкладке слева отображается заголовок сайта, а справа – кнопка ее закрытия. В правой части панели вкладок находится кнопка с изображенной стрелкой вниз. При щелчке на ней кнопкой мыши появится список открытых страниц (рис. 26.16).
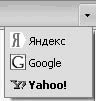
Рис. 26.16. Список открытых страниц
Теперь обратимся к настройкам Firefox. Они вызываются через меню Инструменты ? Настройки (рис. 26.17).
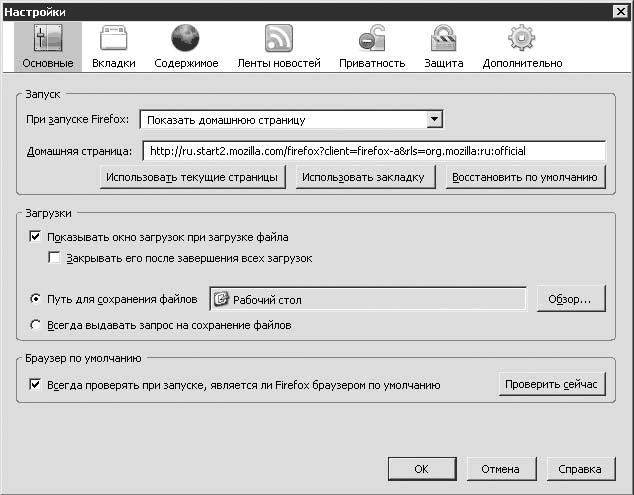
Рис. 26.17. Настройки Firefox
Окно настроек состоит из нескольких разделов, переключение между которыми осуще ствляется кнопками вверху окна. Это своеобразные вкладки. Первая из них – Основные. Она разделена на три области. В области Запуск задаются параметры запуска браузера. Здесь можно задать действие, производимое при включении Firefox (Показать домашнюю страницу, Показать пустую страницу, Показать окна и вкладки, открытые в прошлый раз), и в поле Домашняя страница ввести адрес вашей домашней страницы.
В области Загрузки задаются параметры скачивания файлов. По умолчанию установлен флажок Показывать окно загрузок при загрузке файла. Это окно можно скрыть. Если будет необходимо просмотреть список текущих загрузок, то данное окно может быть вызвано сочетанием клавиш Ctrl+J или через меню Инструменты ? Загрузки. Чуть ниже можно указать путь для сохранения файлов. Третья область отвечает за настройку браузера по умолчанию, которая упоминалась выше.
Чтобы перейти к настройке вкладок, следует нажать кнопку Вкладки в верхней части окна (рис. 26.18).
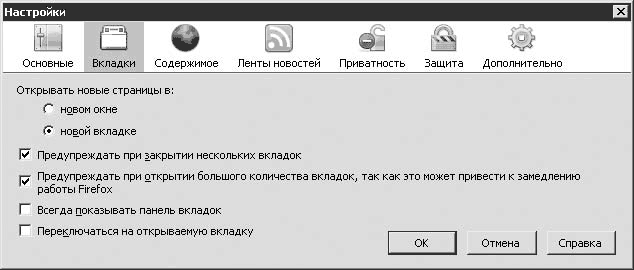
Рис. 26.18. Настройка вкладок
Здесь настраивается поведение браузера при открытии новых страниц. По умолчанию они открываются на новой вкладке, тогда как установка переключателя в новом окне будет открывать все страницы в новом окне. Можно снять флажок Предупреждать при закрытии нескольких вкладок. По умолчанию он установлен, что вызывает при закрытии браузера предупреждение, что закрывается сразу несколько вкладок. Некоторым может понравиться настройка Всегда показывать панель вкладок.
В разделе Содержимое наиболее полезными являются настройки, расположенные в верхней части формы (рис. 26.19).
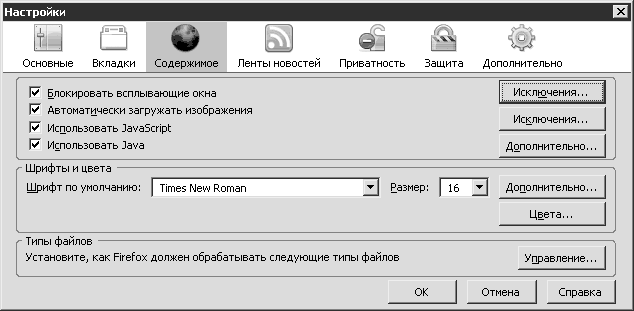
Рис. 26.19. Вкладка Содержимое
Прежде всего это флажок Блокировать всплывающие окна. Об их блокировке рассказывалось в предыдущем подразделе. Исключения задаются в специальном окне, вызываемом кнопкой Исключения.
Снятие флажка Автоматически загружать изображения приведет к тому, что на страницах перестанут загружаться картинки. Это может быть полезно, если вы работаете в Интернете по тарифу с ограничением трафика. Убрав флажки Использовать JavaScript и Использовать Java, вы отключите использование языков JavsScript и Java на страницах соответственно. Иногда это необходимо, но для полноценного серфинга так делать не следует.
Остальные вкладки позволяют осуществлять еще более тонкую настройку разделов браузера. К примеру, Ленты новостей содержат настройки RSS-ридера. В разделах Приватность и Защита задаются параметры безопасности, тогда как Дополнительно предоставляет доступ к расширенным настройкам Firefox.
По умолчанию в Firefox под адресной строкой открыта панель закладок. Туда вы можете поместить ссылки на часто посещаемые вами сайты. Причем там могут размещаться как прямые ссылки, так и папки ссылок. В последнем случае, щелкнув кнопкой мыши на папке, вы откроете список ссылок в виде контекстного меню. Помимо этого, для закладок можно открыть специальную панель слева, как в Internet Explorer. Делается это через меню Вид ? Боковая панель ? Закладки или с помощью сочетания клавиш Ctrl+B.
Чтобы добавить в качестве закладки текущую страницу, необходимо нажать сочетание клавиш Ctrl+D или щелкнуть правой кнопкой мыши на свободной области страницы. В контекстном меню следует выбрать пункт Добавить страницу в закладки. Откроется окно Добавить закладку (рис. 26.20).
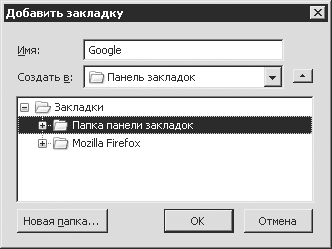
Рис. 26.20. Окно добавления закладки
В поле Имя вводится желаемое имя закладки. В списке Создать в указывается папка, в которую будет помещена закладка. Щелкнув на кнопке со стрелкой (расположена справа), вы откроете дерево папок. Создать новую папку можно, нажав кнопку Новая папка.
Чтобы добавить закладку на панель закладок, следует выбрать в качестве местоположения папку Папка панели закладок.
Firefox располагает еще одной замечательной возможностью – поддержкой дополнений. Дополнения – это специальные модули рассматриваемого браузера, позволяющие значительно повысить его функциональность. Они создаются сторонними разработчиками, поэтому число дополнений велико. Их список и настройка представлены в окне Дополнения, вызываемое через меню Инструменты ? Дополнения (рис. 26.21).
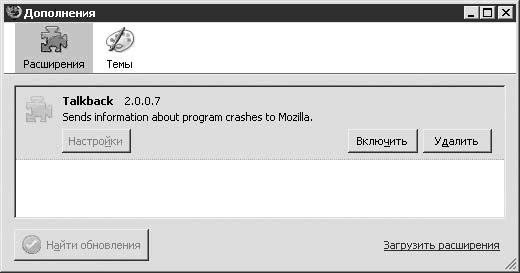
Рис. 26.21. Дополнения Firefox
Здесь представлены установленные дополнения, каждое из них можно настроить (кнопка Настройки), включить или выключить (кнопки Включить или Выключить) и удалить (кнопка Удалить). Справа внизу находится ссылка Загрузить расширения, открывающая страницу, где можно посмотреть весь список дополнений, их описание, а также загрузить и установить их в Firefox. Причем весь процесс обычно занимает не более минуты (при условии наличия быстрого интернет-соединения).
Я рекомендую разобраться в дополнениях, поскольку это значительно повысит удобство работы. Кстати, из-за дополнений многие пользователи предпочитают Firefox другим браузерам. Последние тоже поддерживают дополнения, но в случае с Firefox их разработка приняла прямо-таки мировые масштабы.
Желающим посмотреть работу с Firefox на практике следует запустить видеоролик «Урок 26.2. Работа в браузере Mozilla Firefox».
Больше книг — больше знаний!
Заберите 20% скидку на все книги Литрес с нашим промокодом
ПОЛУЧИТЬ СКИДКУДанный текст является ознакомительным фрагментом.